まずは以下のURLからAzure管理ポータルにアクセスします。
https://manage.windowsazure.com/
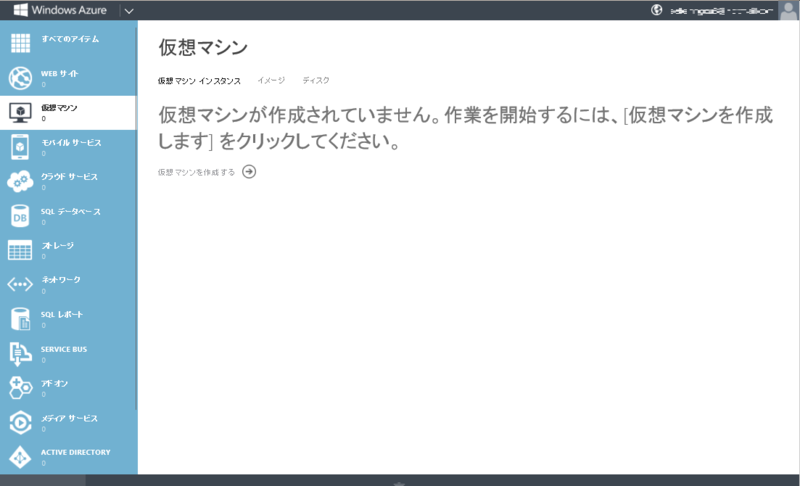
今回は仮想マシンを作るのですが、簡易作成モードとギャラリーから作成モードがあるようです。簡易作成モードはパラメータをいくつか入力するだけで作成できるので本当にすぐに仮想マシンが作成できます。
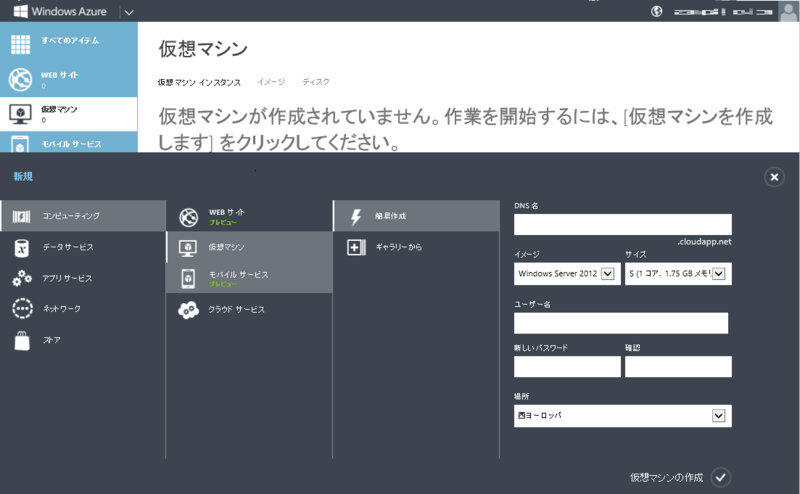
今回はギャラリーからWindows Server 2012の仮想マシンを作ってみます。
余談ですが、Windows Server 2012からEnterpriseエディション無くなったのですね。
以下のITProさんの記事がわかりやすいです。
http://itpro.nikkeibp.co.jp/article/COLUMN/20120927/425853/
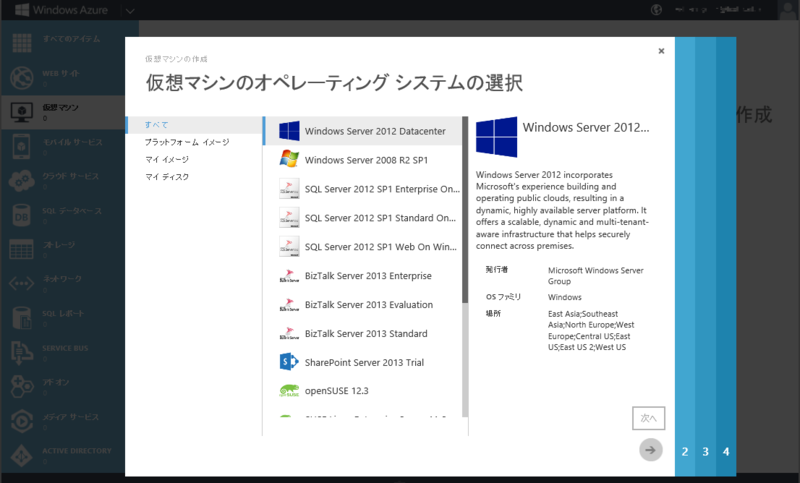
パラメータを入力します。

AWSと同様、地域は主にネットワークパフォーマンスに関わる重要項目です。
現在は以下の6地域から選べるようです。
・西ヨーロッパ
・米国中北部
・米国中南部
・東アジア(香港)
・東南アジア(シンガポール)
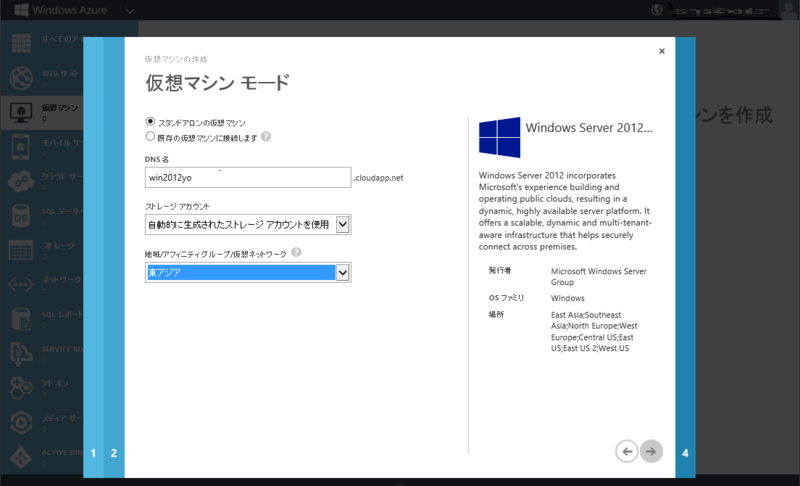
可用性セットは障害ドメインを分離することで、可用性を上げるための設定です。
今回は何も設定しないです。
PowerShellリモート処理の有効化をチェックしておくと、
構築後そのままPowerShellのリモート処理ができるように設定され、
ファイヤーウォールに当たるエンドポイントも最初から許可されます。
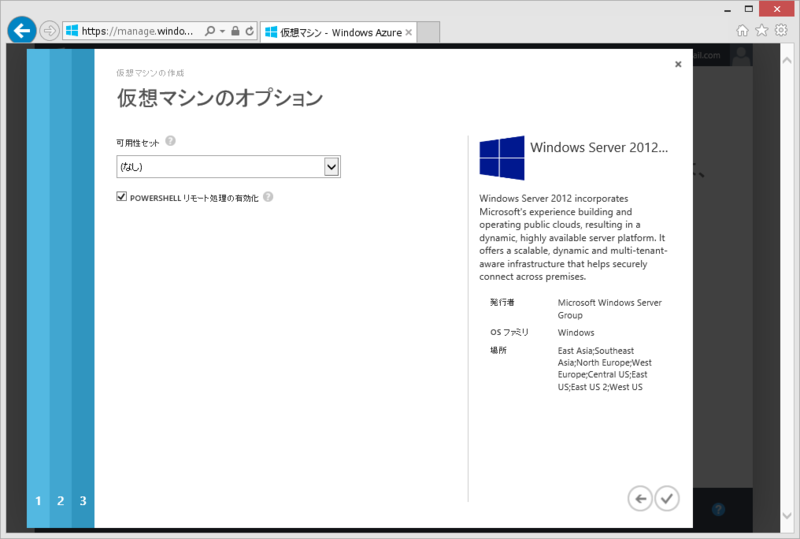
これで仮想マシンが作成されます。
前パラメータが入力終わってから数分でWindowsが起動してきました。
ここらへんはAWSのEC2と同じ感覚です。

このままだと通常のリモートデスクトップ接続ができないので、
エンドポイントにリモートデスクトップ接続のポート許可設定をしてあげます。

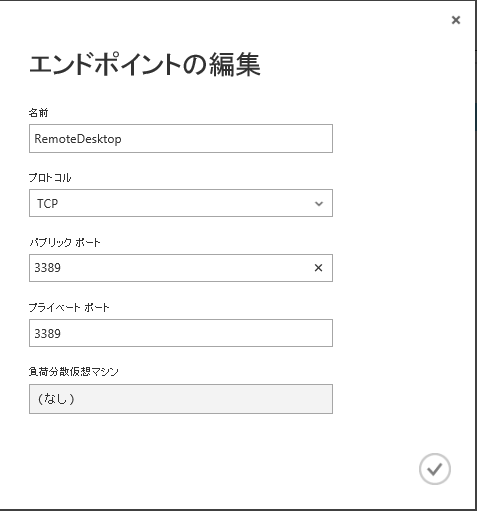
===補足
Azureのポータルの下のチャームからから接続を選択すると、エンドポイントで設定されているPortに対してのリモートデスクトップ接続用のショートカットがダウンロードできます。
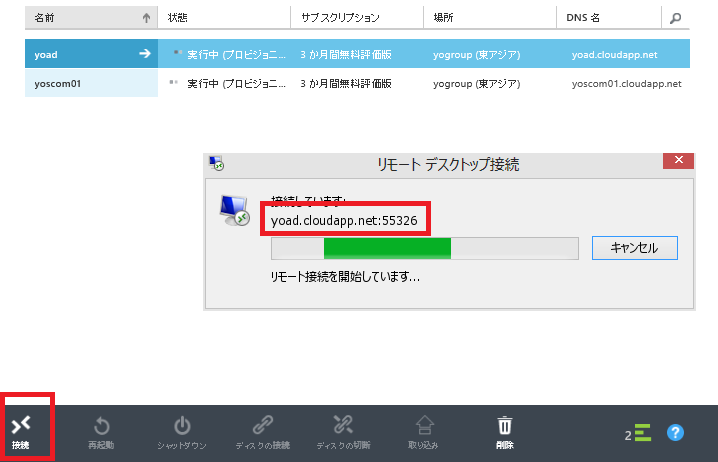
===
これで先ほど設定したDNS名で仮想マシンに接続できるようになりました。


管理ポータルに関しては、以下のURLから昔のUIもまだ使えるようです。
