今回は前回の記事(System Center App Controller(SCAC)をインストールしてみた)でインストールしたSystem Center App Controller 2012 SP1からWindows Azure上の仮想マシンを管理するために、SCACとAzureを繋いでみるところから、実際にSCACからAzure上に仮想マシンを登録するところまでやってみようと思います。
【準備するもの】
- PFXファイル
- サブスクリプションID
- CERファイルがAzureにアップロードされていること
これらは前にSystem Center OrchestratorのAzure用Integration Pack用に作ったものを使えるので、以下の記事を参考にしてください。
【System Center】Azure Integration Pack for Orchestrator -Integratoin Pack設定-
【Azure接続設定作業】
では早速設定作業に入っていきます。
SCACのトップ画面から「Connect a Windows Azure」をクリックします。
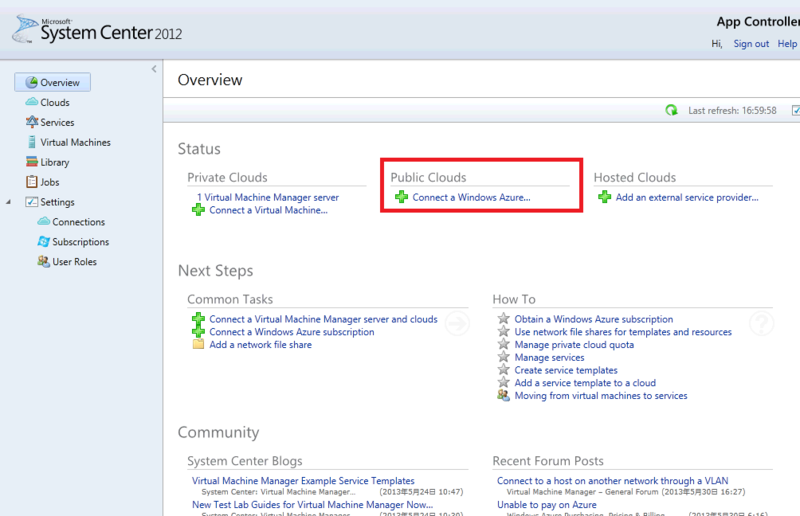
Azureへの接続パラメータを聞かれます。
- 接続名称(Name)とその説明(Description)を入力
- 接続先のAzureポータルから確認してサブスクリプションIDを入力
- 準備しておいたPFXファイルを指定
- CERファイルとPVKファイル生成時に指定したパスワードを入力
ここまでできたらOKボタンを押します。
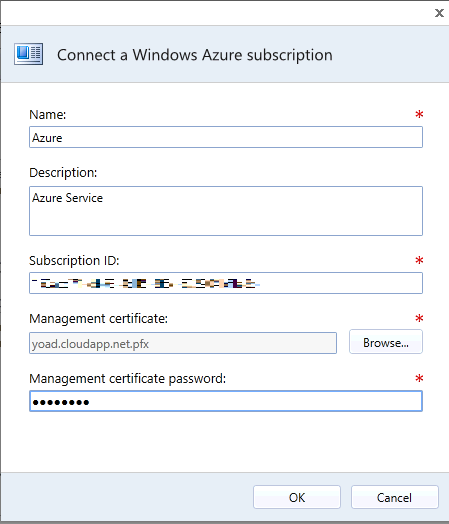
これでWindows Azureに繋がりました。今はyoadというADサーバだけしかAzure上に残してないのですが、実際のAzureの画面と並べるとこんな感じです。一つポイントなのが、SCACの画面の右下の絵です。
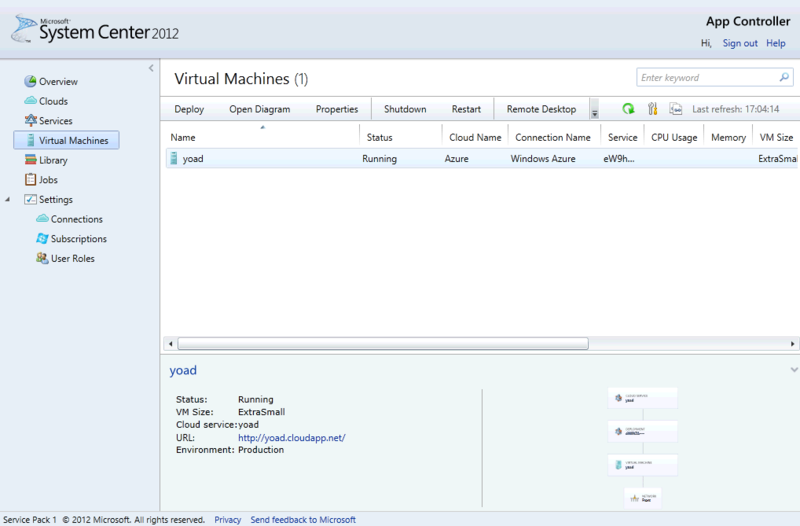

仮想マシンをダブルクリックするとこの絵が拡大されて、こんな感じです。
Windows Azure上のシステム構成図を見ることができます。これはなかなかわかりやすくて助かります。
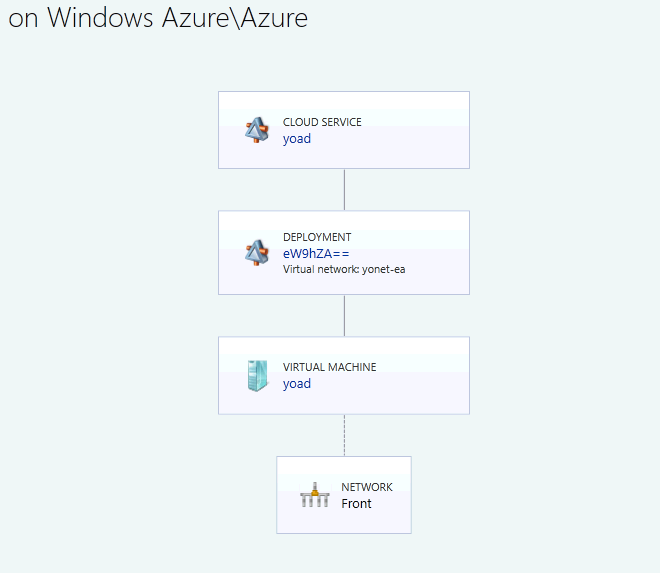
【Azure上に仮想マシンを登録】
ではSCACからAzure上に仮想マシンを登録してみましょう。
まずはDeployボタンをクリックします。
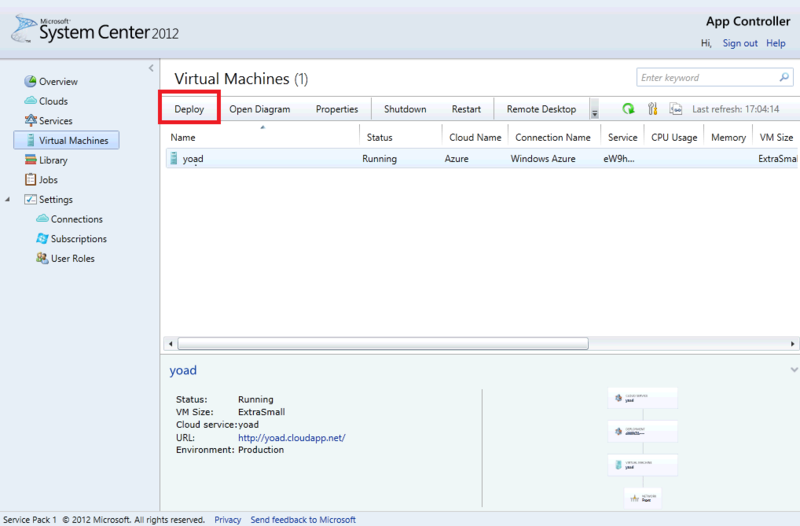
そうすると空のシステム構成図が出てきます。仮想マシンの登録はここから行います。まずはCLOUDのConfigureの文字列をクリックしてクラウドを設定します。
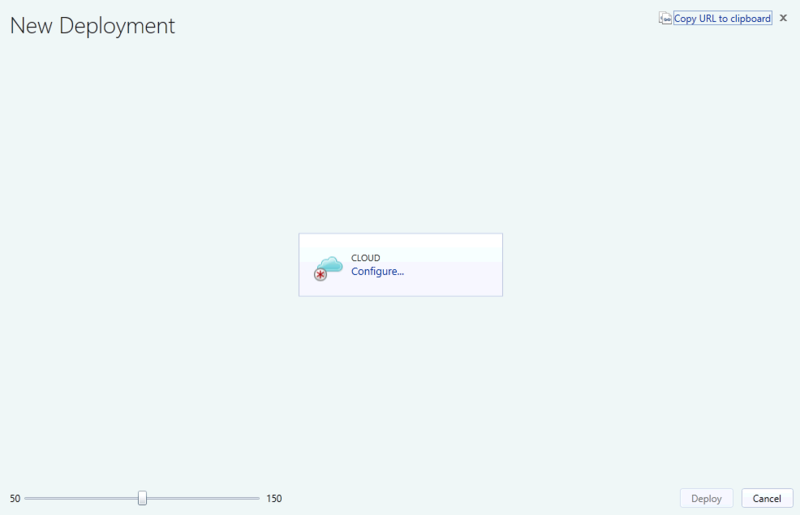
先ほど作成したWinodws Azure接続が選択できるのでここを選択します。
恐らく複数のAzureの契約がある場合など、別々にWindows Azure接続を作成した場合はここで選択することになると思います。
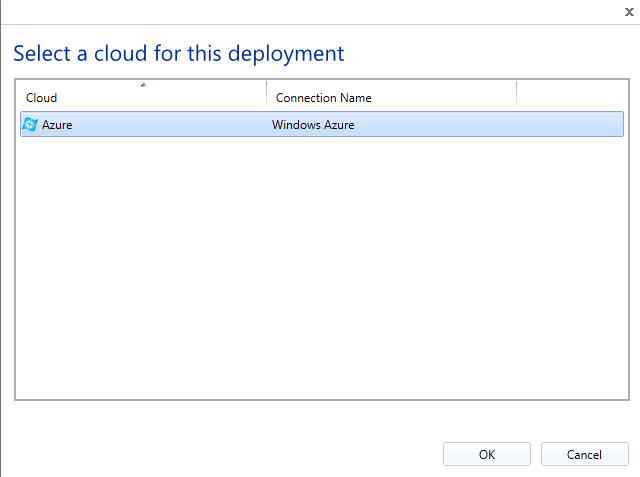
システム構成図が少し変わりました。今度はDEPLOYMENT TYPEを選択します。
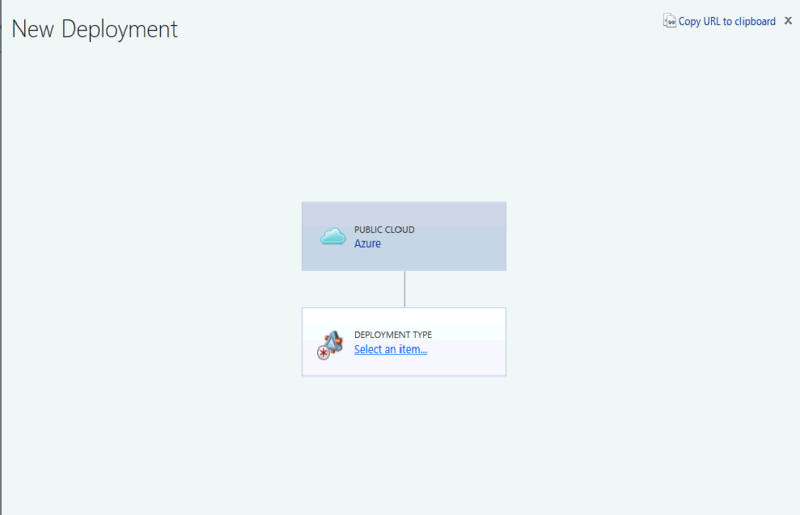
ここから先は通常のWindows Azureポータルで仮想マシンを作成する作業と同じ事をSCACから行えます。前にこの記事(WIndows Azureの仮想マシンでWindows Serverを動かす)でWindows Azureポータルでの作業の画面を照会させていただきましたが、それと比較しても面白いかもしれません。
まずは仮想マシンの基になるイメージを選びます。元々作成してたDISKを使うこともできますし、以下の画面のようにOSやDB、アプリケーションがインストールされたものを使用することもできます。
同じ構成でもApril 2013とMay 2013と2パターン選択できるものもあります。Windows Azureポータルからはこの選択はできませんでした。

着々とシステム構成図が完成していきます。次はクラウドサービスを設定します。
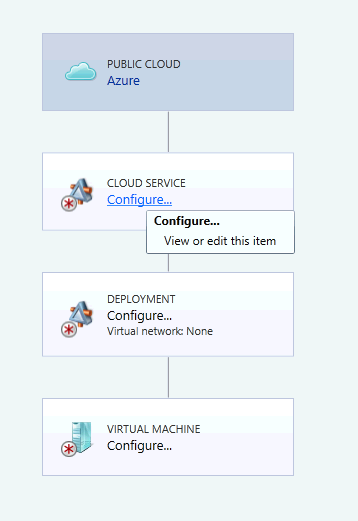
yoadというADサーバにドメイン参加させたいので、yoadのクラウドサービスに参加させます。

最後に仮想マシンの設定です。インスタンスサイズなど、Windows Azureではお馴染みの設定です。
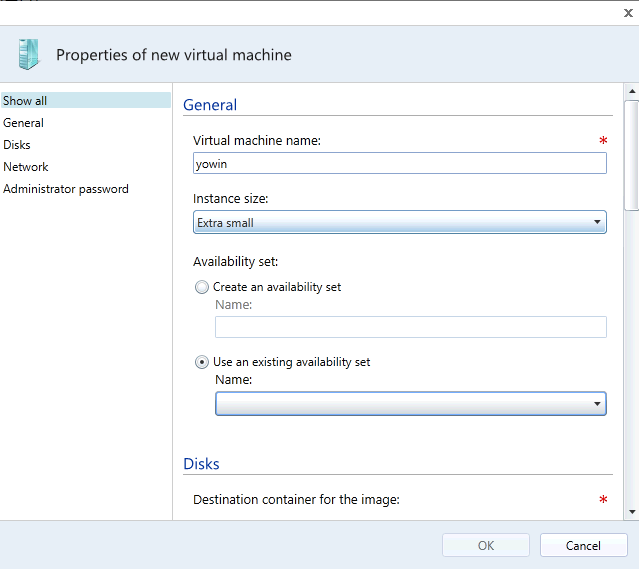
ドメインへの参加設定もここでできます。これは結構便利です。

ここまで完了すると仮想マシンの作成処理が始まります。SCAC側ではジョブという形で処理状況が確認できます。
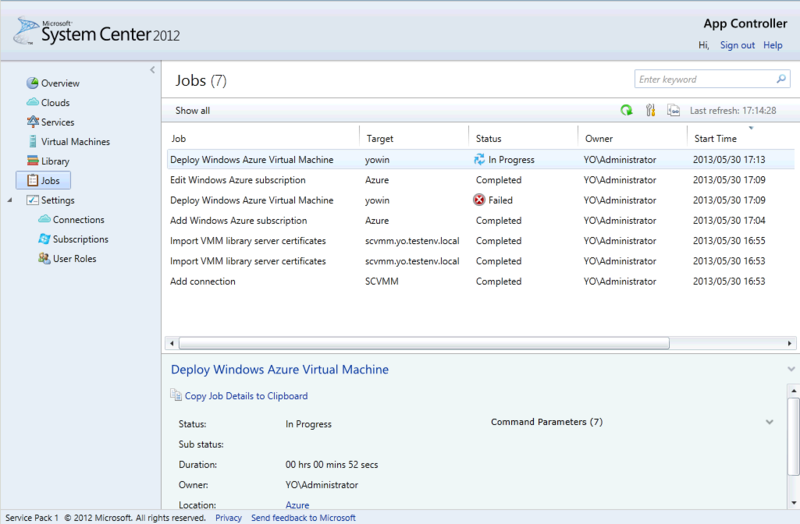
Windows Azure上に仮想マシンが無事作成されました。

システム構成図も更新されています。やはりこの図は便利です。
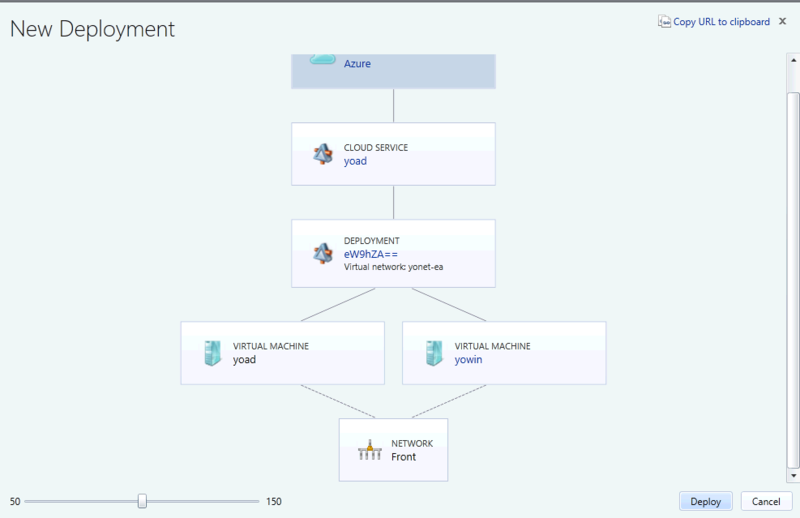
SCACはプライベートクラウド上のSCVMMとパブリッククラウドのAzureの両方を単一の画面からシームレスに管理できるところが強みです。ただ、単純なWindows Azure管理ツールとしての部分だけを見ても、やはりブラウザだけのWindows Azureポータルより便利な機能があることがわかりました。