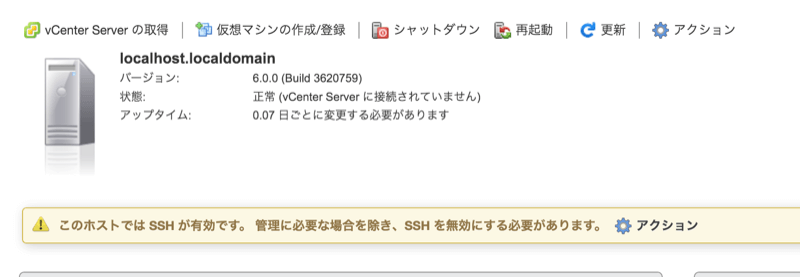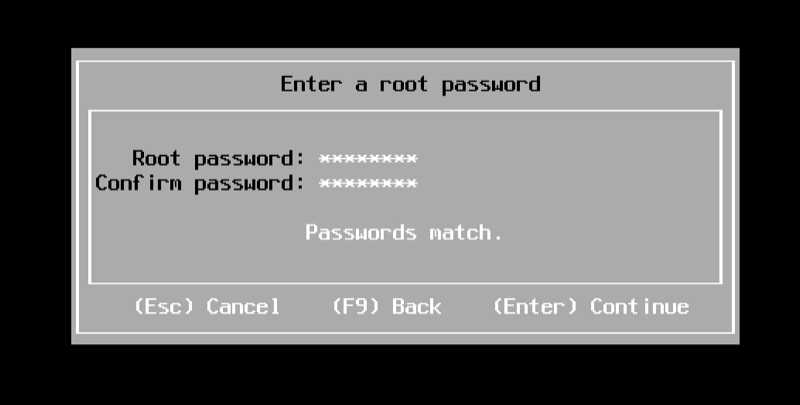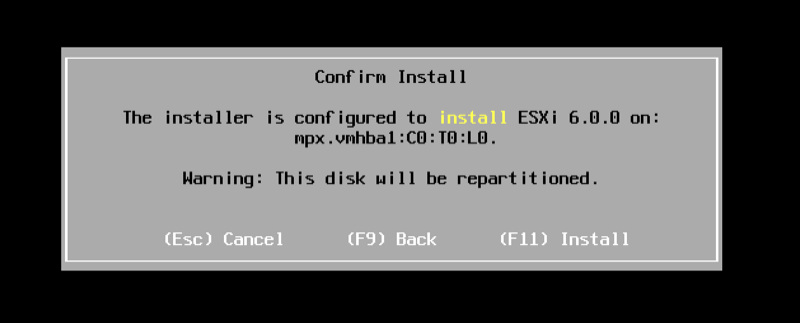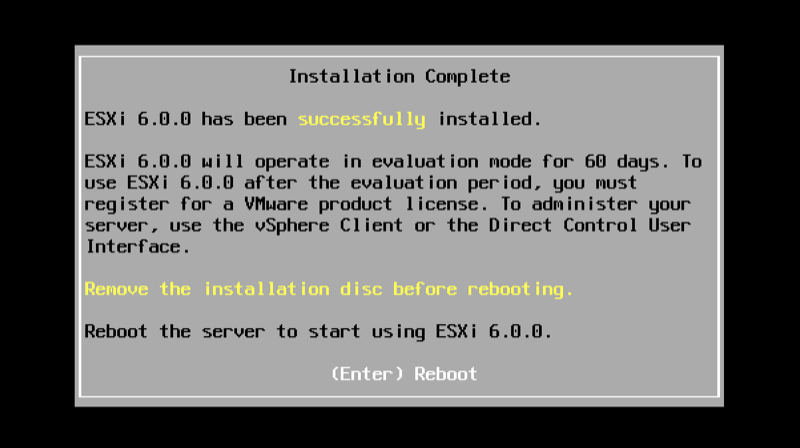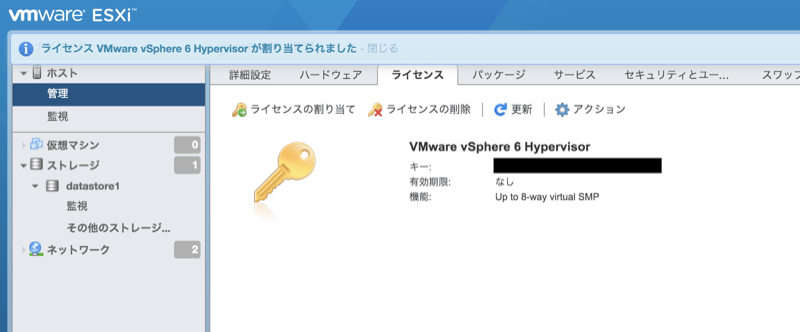数年ぶりにVMWare触っています。ESXiの無償版を使うのですが、いつのまにかVMWare Host ClientというWEB管理ツールから設定作業できるようになってたんですね。これでMacからもVMWareの管理作業ができる!ということで早速手元のVMWare Fusion環境に入れてみました。
インストール準備
H/W互換性確認
ESXiをインストールするH/Wがわかっている場合は事前に以下のURLからバージョン毎の対応状況を確認します。
VMware Compatibility Guide - System Search
ライセンスキー取得
上記のURLにVMWareアカウントでログイン後に、下記のアドレスにアクセスすると「Register」のボタンが見えるので、登録すると以下の画像のように、5文字毎ハイフン区切りの25文字のライセンスキーが表示されるので、こちらをメモしておきます。

メディアダウンロード
以下のURLよりインストールメディアをダウンロードします。
ダウンロード対象は以下の通りです。vSphereクライアントはESXi自体にも含まれているため、必須ではありません。
- VMware vSphere Hypervisor 6.0 Update 2 - Binaries
md5確認
手元の環境がMacなのですが、Macならmd5コマンドでハッシュ確認できます。
$ md5 ./VMware-VMvisor-Installer-6.0.0.update02-3620759.x86_64.iso MD5 (./VMware-VMvisor-Installer-6.0.0.update02-3620759.x86_64.iso) = 7b85a48eb67e277186d2422ebd42f6b6 $ md5 ./VMware-viclient-all-6.0.0-3562874.exe MD5 (./VMware-viclient-all-6.0.0-3562874.exe) = 8f491cb58d5d0e78e953f68978f2524a
ESXiインストール
続いてESXiのインストールに入ります。特に難しいところ無いのでさらっといきます。
暫く待ちます。


エンター。

内容読んでF11を押します。

このサーバには3本ディスクついています。ESXiをインストールするディスクを選択します。

日本語選択します。
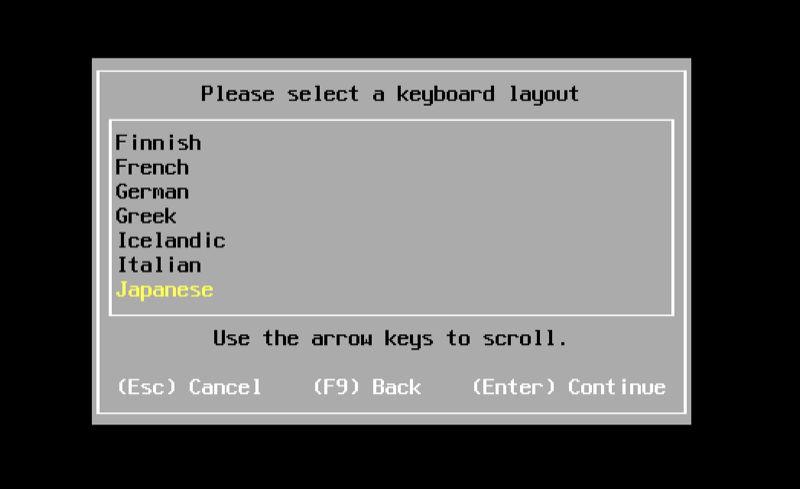
ESXiなのでコンソールにはこのような画面が表示されるだけです。
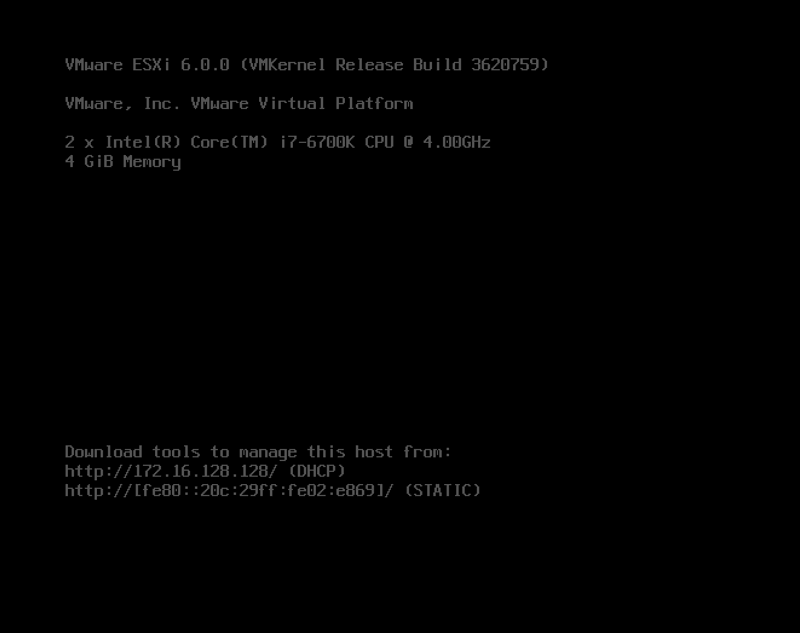
ESXiをHost Clientから操作
ここから以前はvSphereで接続だったのですが、最新版ではデフォルトでブラウザから管理できるようになっています。
以下のようにuiというURLからも接続できますし、
https://(ESXi Address)/ui/
単純にHTTPで接続して出てきたTOP画面からもHost Clientにアクセス可能です。

Host Clientにアクセスするとログオン画面が表示されるので先ほどインストールで設定したrootユーザでログオンしてみます。
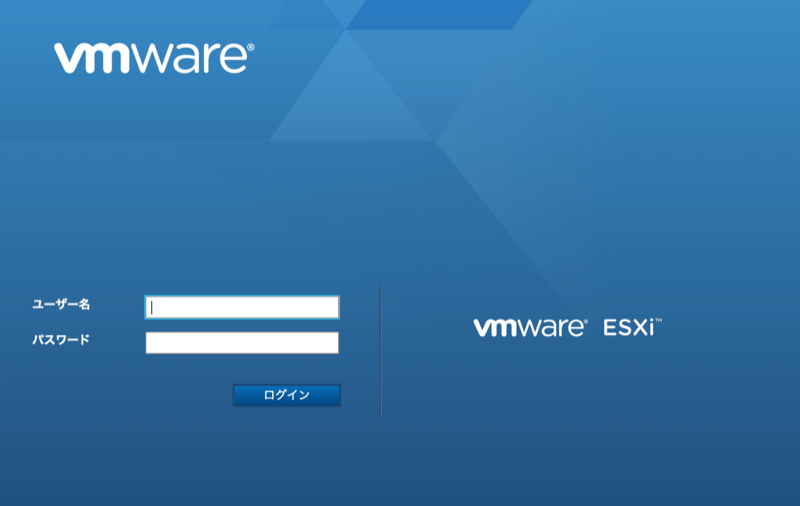
vSphere的な管理画面が表示されました。大部分の作業はvSphere Client使わなくても可能になっています。
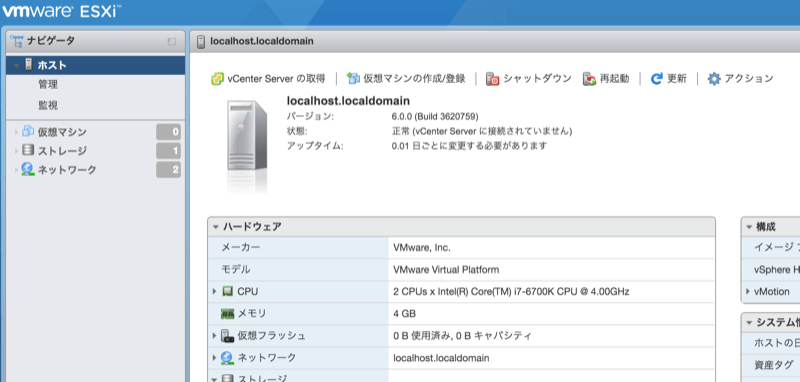
ライセンスインストール
早速Host Client使ってライセンスインストールしてみます。管理からライセンスタブを選択します。「ライセンスの割り当て」ボタンを実行します。
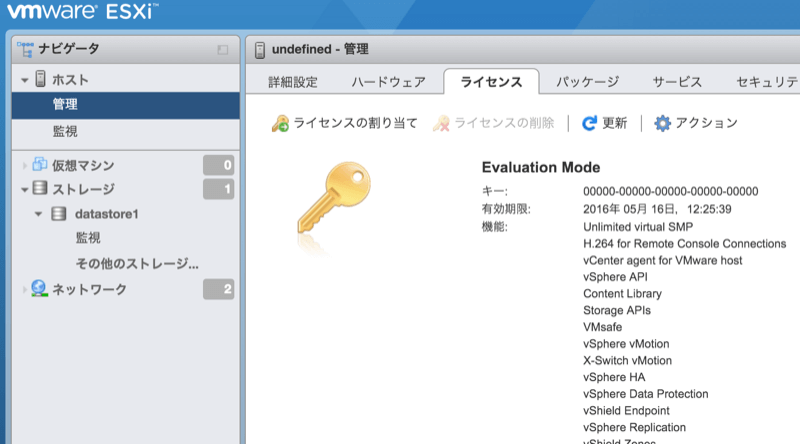
ディスク拡張
もう少しだけインフラ管理っぽいことを。余ったディスクを使ってデータストアを拡張してみます。
デフォルトで設定されているdatastore1を使います。

データストアの概要が表示されています。「容量の増加」ボタンをクリックします。

ウィザードが始まるので、追加したいディスクを選択します。

このディスクは全てこのデータストアに割り当てようと思います。
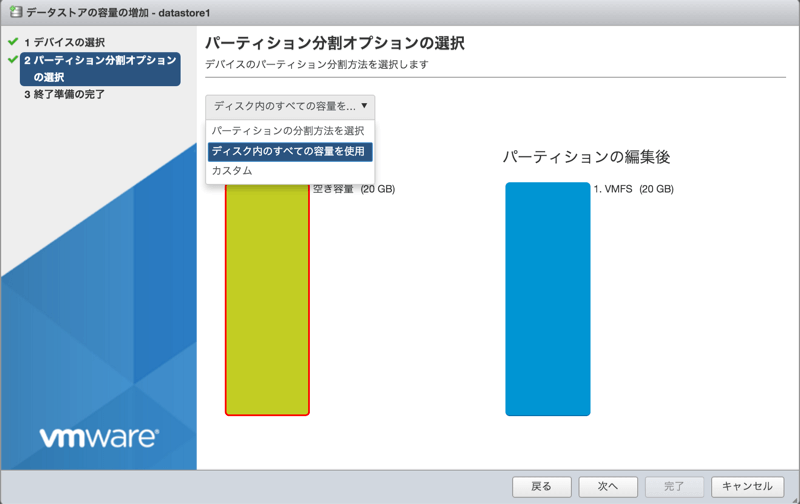
ディスクの内容が表示されるので完了します。

警告出ますが問題無いので先に進みます。

エクステントが追加されてデータストア全体の容量が拡張されました。

SSH接続
最後にSSH接続設定してみます。
設定といってもサービスを起動させるだけですが。
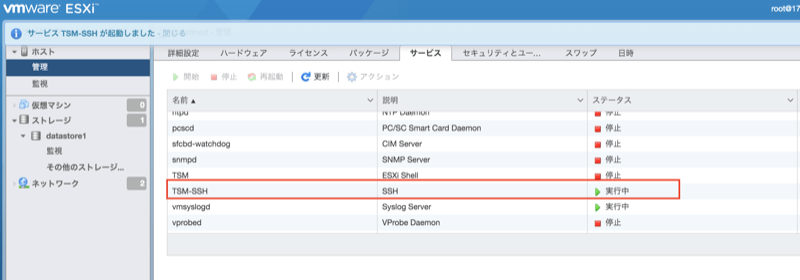
しっかりSSH接続できます。
$ ssh root@172.16.128.128 Password: The time and date of this login have been sent to the system logs. VMware offers supported, powerful system administration tools. Please see www.vmware.com/go/sysadmintools for details. The ESXi Shell can be disabled by an administrative user. See the vSphere Security documentation for more information. [root@hostname]
ESXiのSSHの有効化は必要な場合のみ設定することと警告メッセージが表示されます。ほとんどの作業はこのHost Clientから設定できますし、vSphere Clientを使えば更に細かい設定もできます。それでも必要な場合にSSH接続で作業することになります。