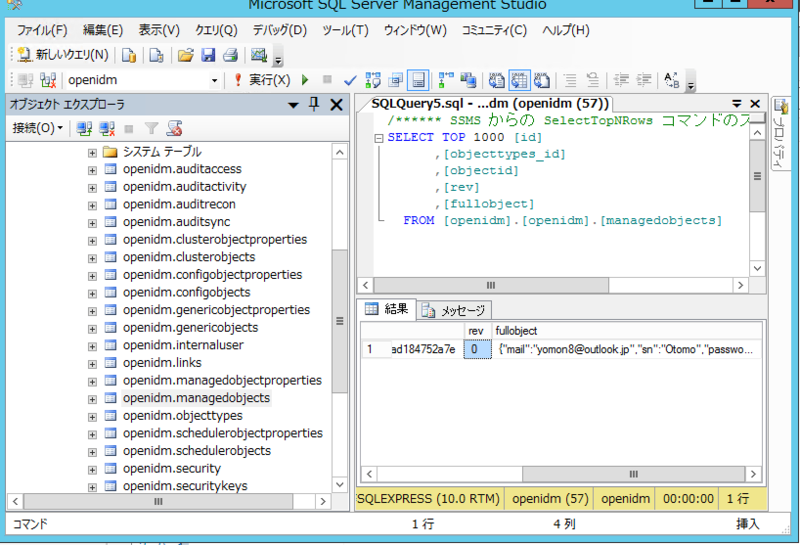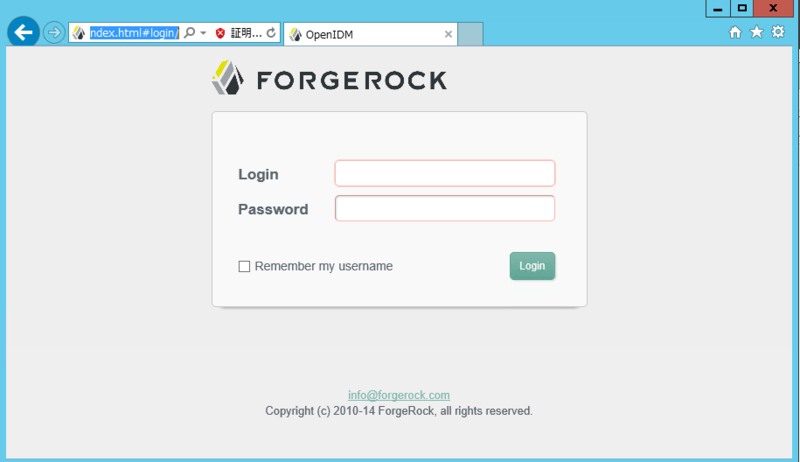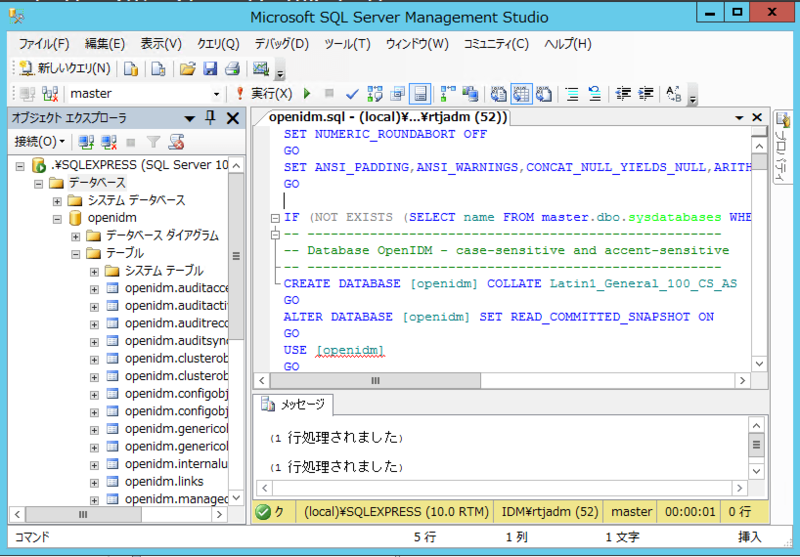OpenIDM3.1をWindows、SQL Server環境にインストールしたので、手順メモです。
OpenIDM3.0からはPowerShellもサポートされています。ということでWindows環境で検証すべく、まずはインストールしてみました。
http://docs.forgerock.org/en/openidm/3.0.0/release-notes/index.html
インストール環境
まず、今回の環境情報は以下になります。
- Windows Server 2012 R2
- Java SE Runtime Environment 7
- OpenIDM 3.1.0
- SQL Server 2008 Express Edition
OpenIDMは評価用のDBとしてOrientDBを内蔵していますが、Windows 環境ということで、ここをSQL Serverにします。
ソフトウェアの事前準備
それぞれ以下のURLからソフトウェアをダウンロードします。
- OpenIDM
https://backstage.forgerock.com/#!/downloads/enterprise/OpenIDM
http://www.oracle.com/technetwork/jp/java/javase/downloads/jre7-downloads-1880261.html
- Microsoft SQL Server 2008
http://www.microsoft.com/ja-jp/download/details.aspx?id=22973
それぞれダウンロードすると、以下のファイルがダウンロードされている状態になると思います。今回使ったバージョンもファイル名でわかると思います。
jre-7u67-windows-x64.exe
openidm-3.1.0.zip
SQLEXPRWT_x64_JPN.exe
OpenIDMのインストール
まずは単体でOpenIDMを起動するところまでです。
最初に、JREのEXEを実行してJREをインストールします。
インストールが完了したら、コマンドプロンプトから環境変数としてJAVA_HOMEを設定します。ここではシステム環境変数に設定するためにMスイッチをつけてコマンドを実行しています。
SETX JAVA_HOME "C:\Program Files\Java\jre7" /M
次はOpenIDMのZIPファイルを解凍して、openidmフォルダを適当な場所に移動します。ここではCドライブの直下に移動しました。
C:\openidm
後はstartup.batを実行するだけです。
C:\openidm>startup.bat
コンソールが別に立ち上がり、以下のような状態になりOpenIDMが起動した状態になります。
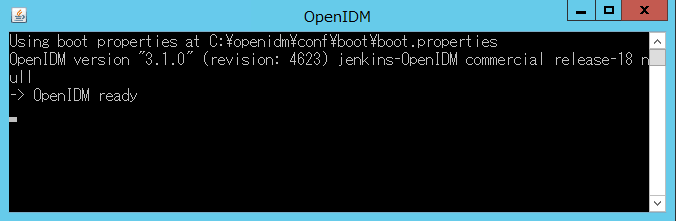
確認のためブラウザから以下のアドレス入れてApache Felix Web Consoleにアクセスします。
https://localhost:8443/system/console
ユーザ:admin
パスワード:admin
また、以下のURLからはOpenIDMにログオンできます。
https://localhost:8443/openidmui
ユーザ:openidm-admin
パスワード:openidm-admin
この時点でOrientDBをDBMSとしてOpenIDMが起動していることになります。今度はこのOrientDBをSQL Serverに入れ替えてきます。
SQL Serverインストール・設定
SQL Serverインスト-ル
SQL Serverのインストール自体は特筆すべきところはありません。EXEクリックしてそのままインストール進めてください。データベースエンジンさえあれば動くと思います。
SQL Serverの設定
インストール後の設定に関してはこのページに沿って行います。
http://openidm.forgerock.org/doc/webhelp/install-guide/repository-mssql.html
まずはJDBCの接続を受けるための設定をSQL Server構成マネージャから行います。
まず、ネットワーク構成でTCP/IPを有効化します。
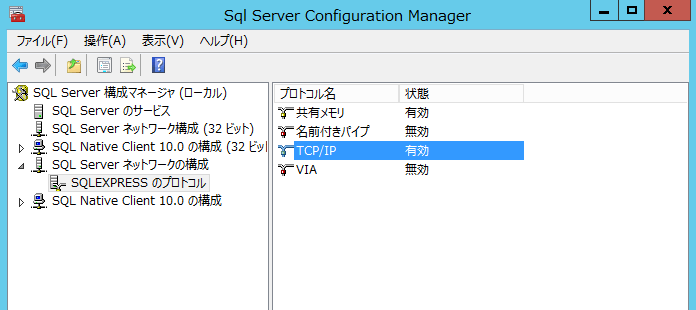
また、IPAllに対してTCP動的ポートを1433に設定します。
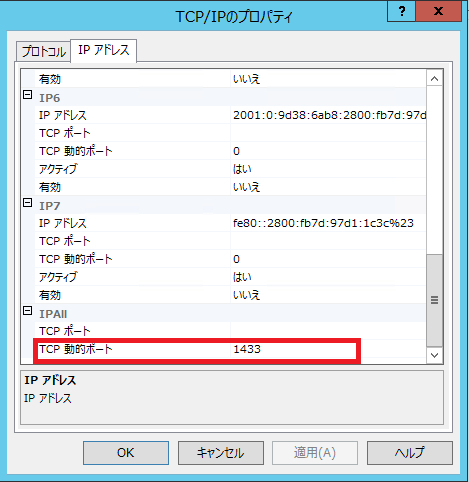
設定後にSQL Serverを再起動します。
また、JDBCからは通常、「SQL Server認証」を使って接続しにくるため「SQL Server認証」を有効化しておきます。

JDBC設定
JDBCの設定になりますが、少しだけ複雑です。
①以下のURLからダウンロードしたファイルを解凍して、中から「sqljdbc4.jar」のファイルを「C:\openidm\db\mssql\scripts」のフォルダに置きます。
http://www.microsoft.com/ja-jp/download/details.aspx?id=11774
②以下のURLからダウンロードした「biz.aQute.bnd.jar」も同様に「C:\openidm\db\mssql\scripts」のフォルダに置きます。
③この時点で「C:\openidm\db\mssql\scripts」には以下の3ファイルが置かれます。
- biz.aQute.bnd.jar
- sqljdbc4.bnd
- sqljdbc4.jar
④「C:\openidm\db\mssql\scripts」のフォルダから以下のコマンドを実行して「sqljdbc4.bar」ファイルを作成します。
C:\openidm\db\mssql\scripts>java -jar biz.aQute.bnd.jar wrap -properties sqljdbc4.bnd sqljdbc4.jar
⑤「sqljdbc4.bar」ファイルを「sqljdbc4-osgi.jar」にリネームし、「\openidm\bundle」に移動します。
⑥「C:\openidm\conf\repo.orientdb.json」ファイルを削除します。
⑦「C:\openidm\db\mssql\conf\repo.jdbc.json」を「C:\openidm\conf\repo.jdbc.json」にコピーします。
⑧「C:\openidm\conf\repo.jdbc.json」をエディタで開きます。中身はJSON形式の設定ファイルなので、接続設定を変更します
例えば、名前付きインスタンスを使っている場合はjdbcUrlのinstanceNameを変更します。
OpenIDMをSQL Server上で起動
再度「C:\openidm\startup.bat」を起動します。起動後に以下のアドレスでログオンし、ユーザを作ります。
https://localhost:8443/openidmui
ユーザ:openidm-admin
パスワード:openidm-admin
SQL Serverにユーザが追加されたことがわかります。