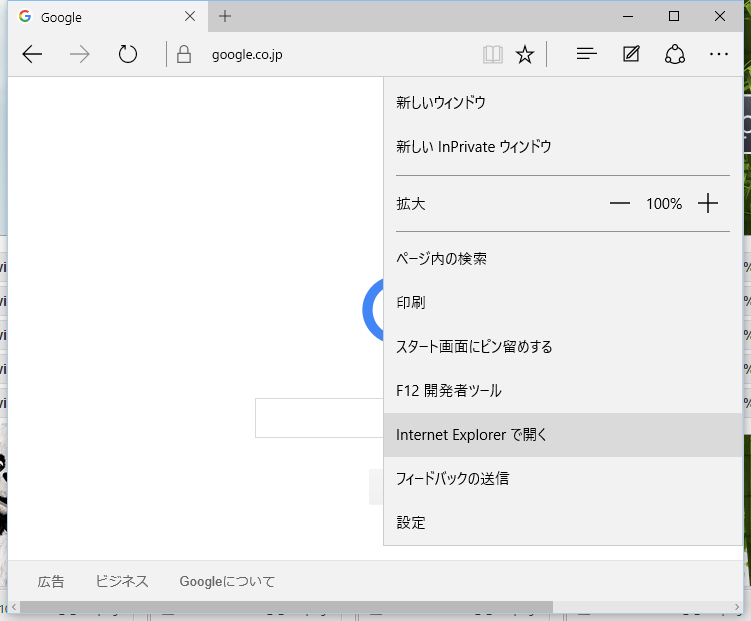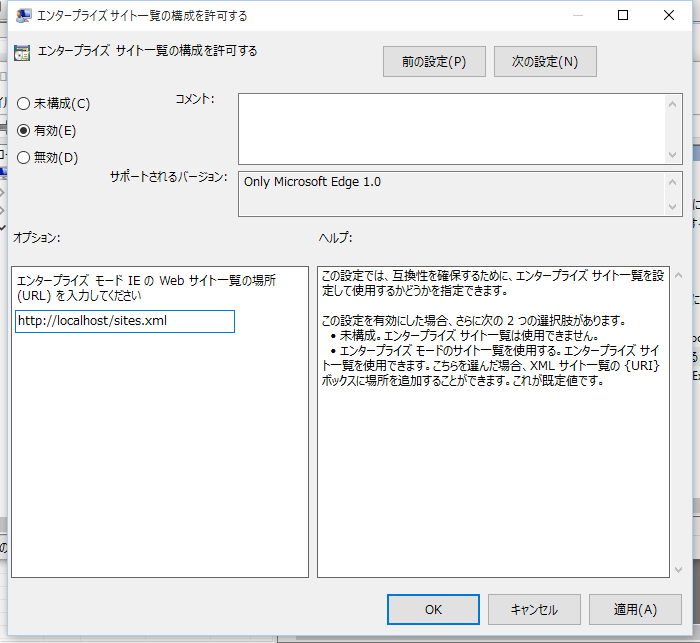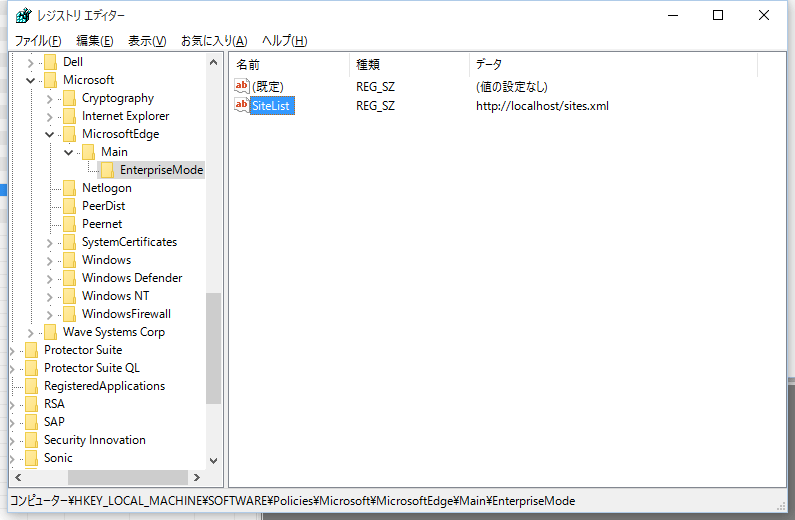Windows 10のデフォルトブラウザのMicrosoft Edgeですが、Silverlightが使えないなど、既存のシステムを利用する場合には一部不便な点もあります。例えば社内のSharePoint2010のサイトでPPTのスライドを見たい場合など。こんな表示が出てしまいます。

そういった、従来のシステムへの互換性対応として、IEから引き続きMicrosoft Edgeにも、Enterprise Modeというものがあります。
IE11の場合はEnterprise Modeを利用せずとも、そのまま動くサイトも多かったため、使うタイミングも限られていたと思います。しかし、Microsoft Edgeでは利用ケースが増える機能だと思います。
ここではMicrosoft EdgeにおけるEnterprise Modeの使い方を書いていきます。
Microsoft EdgeにおけるEnterprise Modeの動き
まずMicrosoft EdgeでEnterprise Modeがどう動くのか、例を見ていきます。
例えば、www.bing.comをEnterprise Modeの対象として設定してみます。この状態でMicrosoft Edgeを利用してwww.bing.comを開くと、Microsoft Edgeの画面は以下のようになります。
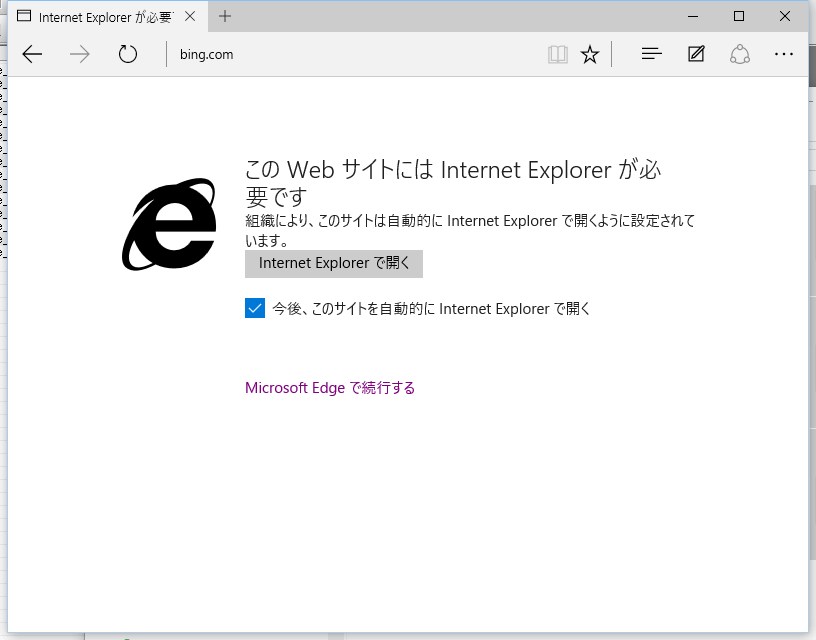
そして新しいIEのウィンドウが自動的に開き、www.bing.comがIEで開きます。これでMicrosoft Edgeで動かないサイトに関しても、利用してもらうことができます。
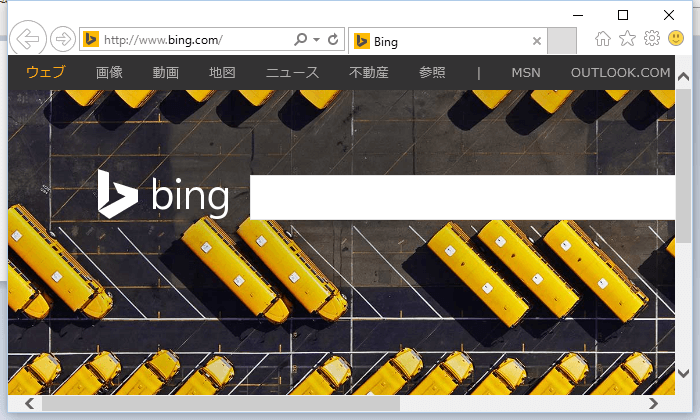
Enterprise Mode Site List Manager
Enterprise Modeの対象となるサイトは、XMLファイルで設定できます。XMLファイル生成用のツールとして、Enterprise Mode Site List Managerと言うツールが提供されているので見ていきます。
Enterprise Mode Site List Managerの取得とインストール
Enterprise Mode Site List ManagerはMS公式サイトからダウンロードします。
Download Enterprise Mode Site List Manager from Official Microsoft Download Center
検証で使っている環境はWindows10ですが、ファイルはEMIESiteListManager-Win8.msiで大丈夫です。
ダウンロードしたMSIファイルを実行します。特殊な設定は無いので、インストール画面遷移を並べておきます。
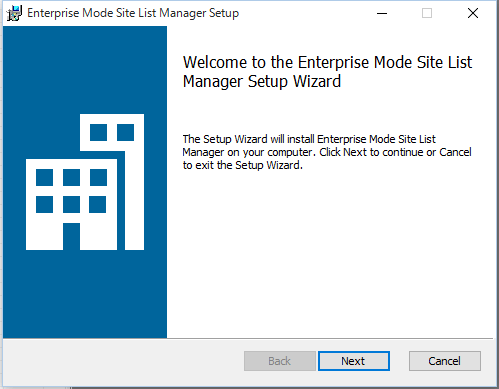
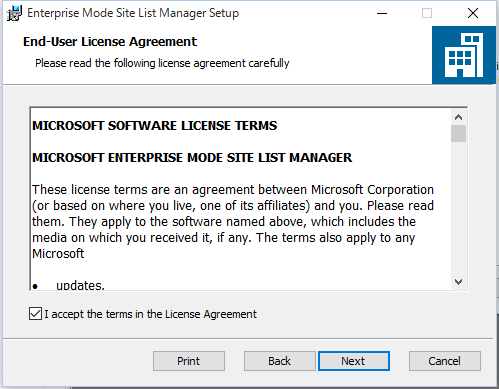
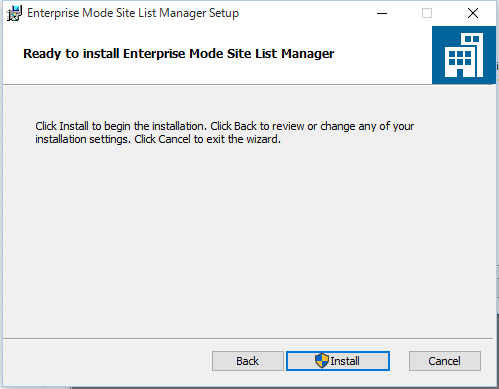
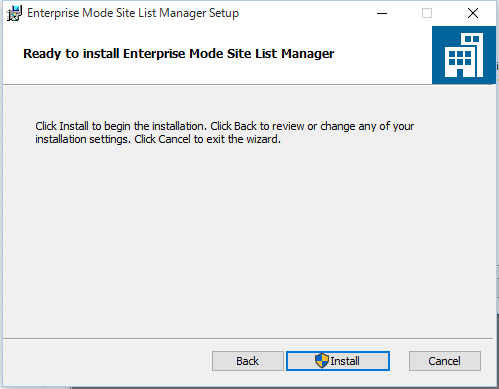
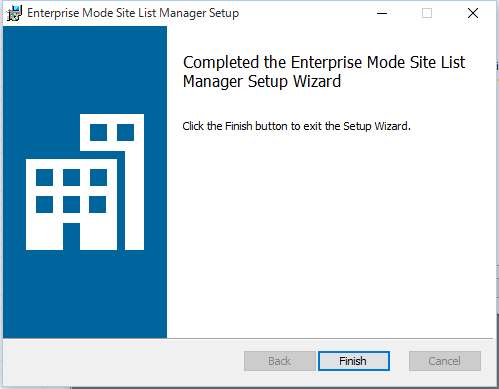
インストールが完了したら、デスクトップにショートカットが生成されているはずです。
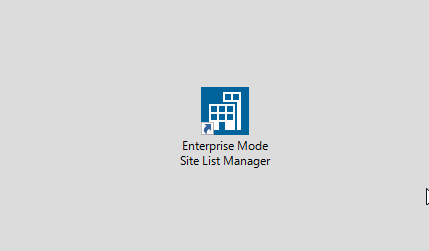
または、「Windowsボタン+Q」で検索窓に「enterprise mode」で検索してみてください。
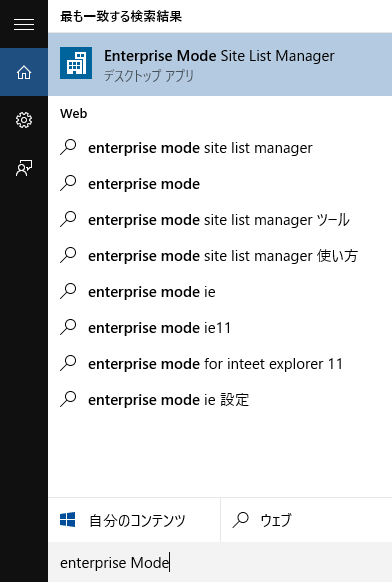
Enterprise Mode Site List ManagerでXML作成
Enterprise Mode Site List Managerで、Enterprise Modeの対象となるサイトリスト用のXMLを作成します。
Enterprise Mode Site List Managerを起動したら、Addボタンをクリックします。

サイトのURLと、Enterprise Modeの設定をします。画面の場合はMicrosoft EdgeでBINGを開いた時に、IE8モードのIEで開く設定です。最後にSaveボタンをクリックします。この時点でサイトへの通信が可能かがチェックされます。
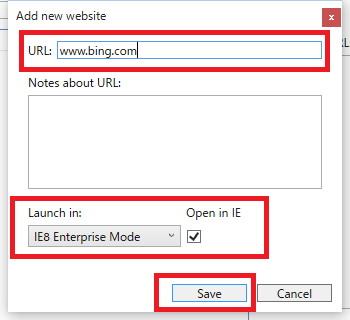
設定が追加されたのがわかります。この流れで必要なサイトを追加していきます。
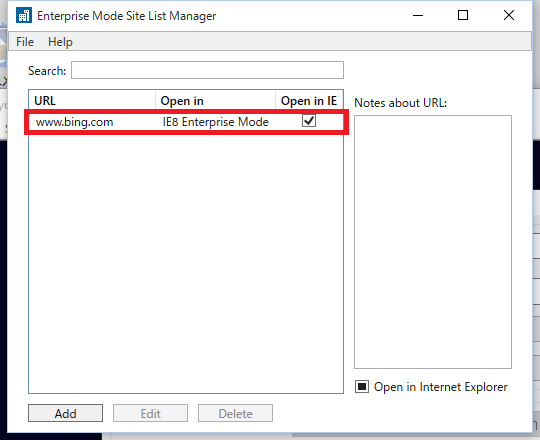
最後に「Save to XML」で、XMLファイルを生成します。
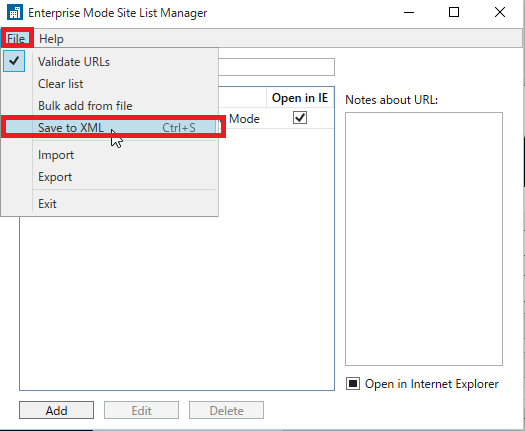
上記の例の場合は以下のようなXMLが生成されます。
<rules version="1"> <emie> <domain exclude="false">www.bing.com</domain> </emie> <docMode /> </rules>
Enterprise Modeの有効化
イントラシステムは全てIEで見たい
Enterprise Modeについてのお話しをしてきましたが、一括で社内のイントラシステムを全てIEで開く設定もあります。
ローカルコンピューターポリシー>コンピューターの構成>管理用テンプレート>Windowsコンポーネント>Microsoft Edge
すべてのイントラネットトラフィックをInternet Explorerに送る
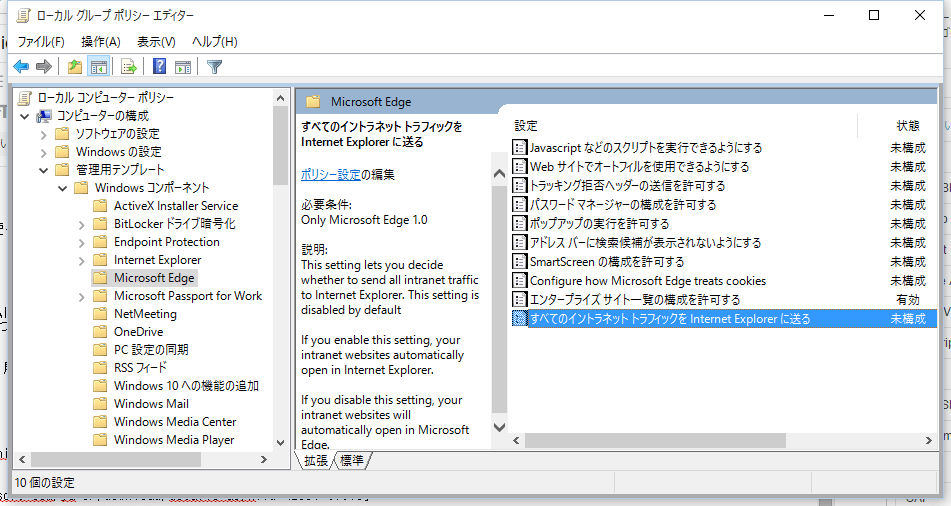
最後に、究極のシンプルな方法はメニューで「Internet Explorerで開く」を選択することかもしれません。個人でMicrosoft Edgeを使っている分にはこれで十分な場合もありそうです。