前回までの記事までで、System Center Orchestrator にAzure用のIntegration Pack(統合パック)の導入が完了しました。
【前回までの記事】
【System Center】Azure Integration Pack for Orchestrator -仮想マシン作成・削除の自動化-
【System Center】Azure Integration Pack for Orchestrator -Integratoin Pack導入-
今回は実際にAzureの操作ができるところまで設定をしてみます。
ツールバーより共通設定画面を開いてみると以下のような項目があります。
- PFX File Password
- PFX File Path
- Subscription ID
このPFXファイルやサブスクリプションIDこそが外部からのAzure操作をするための認証に必要なものになります。今回はこの設定を行なって、実際にAzureの仮想マシンに対してIntegration Packで操作を行なってみます。

■Azure認証用のファイルの生成
まずは認証に必要なファイルを生成していきます。
Windows SDKを入手します。
http://msdn.microsoft.com/ja-jp/windows/bb980924.aspx
ダウンロードしたらそのままインストールしてください。

インストールしたSDKの中に「makecert.exe」と「pvk2pfx.exe」というファイルが入っていると思います。デフォルトインストールの場合は以下のフォルダに入っていると思います。
C:\Program Files\Microsoft SDKs\Windows\v7.1A\Bin
まずは適当なディレクトリで以下のコマンドを実行してみてください。
C:\Program Files\Microsoft SDKs\Windows\v7.1A\Bin\makecert.exe -r -pe -n "CN=< サービスFQDN名>" -sky exchange <CERファイル名> -sv <PVKファイル名>
仮想マシンの含まれる サービスのFQDN名は以下の画面のように確認できます。

コマンドを実行すると以下のとおり2回パスワードを聞かれますが、入力した内容を忘れないでください。
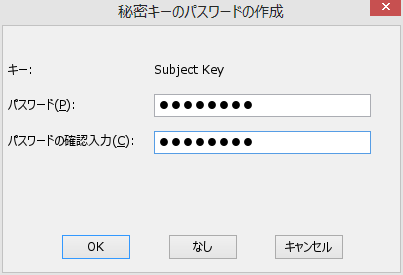

実際にコマンドを実行した画面です。CERファイルとPVKファイルが生成されています。

コマンドの意味が知りたい方はこちらを参照ください。
http://msdn.microsoft.com/ja-jp/library/bfsktky3(v=vs.80).aspx
次は先ほど作成したCERファイルとPVKファイルからPFXファイルを作成します。
イメージとしてはCERファイル(証明書)とPVKファイル(秘密鍵)を纏めてPFXファイルというファイルを生成する形です。
"C:\Program Files\Microsoft SDKs\Windows\v7.1A\Bin\pvk2pfx.exe" -pvk <PVKファイル名> -spc <CERファイル名> -pfx <PFXファイル名> -pi <パスワード>
実際にコマンドを実行してみます。
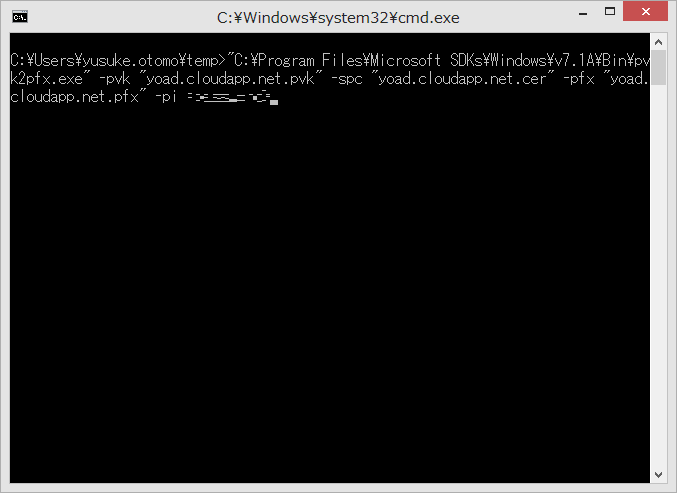
同じディレクトリでやっていたとするとディレクトリにはCERファイル、PFXファイル、PVKファイルの3つのファイルができているはずです。
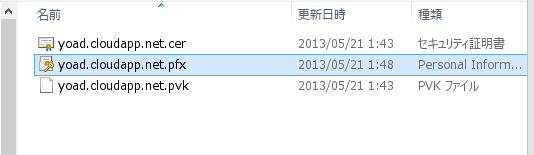
これで必要なファイルの生成は完了です。
■Azure側設定
次はAzure側に認証用のファイルをアップロードします。
Azureの設定を選択し、「管理証明書をアップロードする」を選択してください。

ここに先ほど作成したCERファイルをアップロードします。
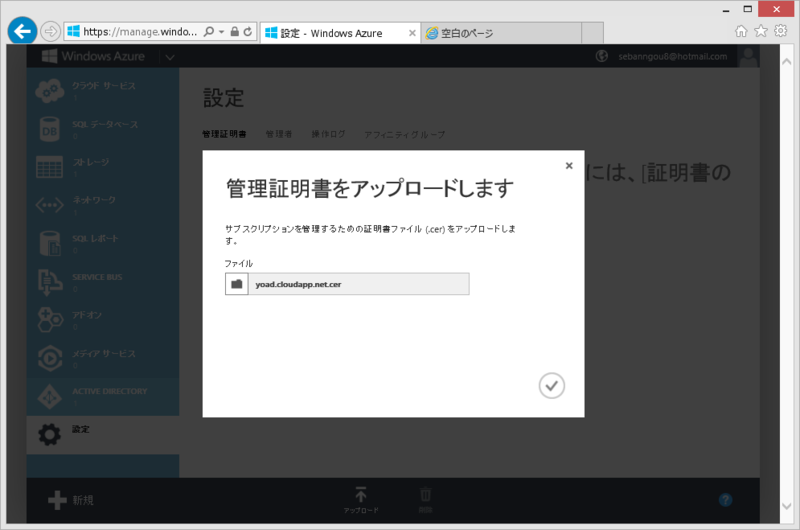
正常にアップロードが完了すると以下のような画面になります。
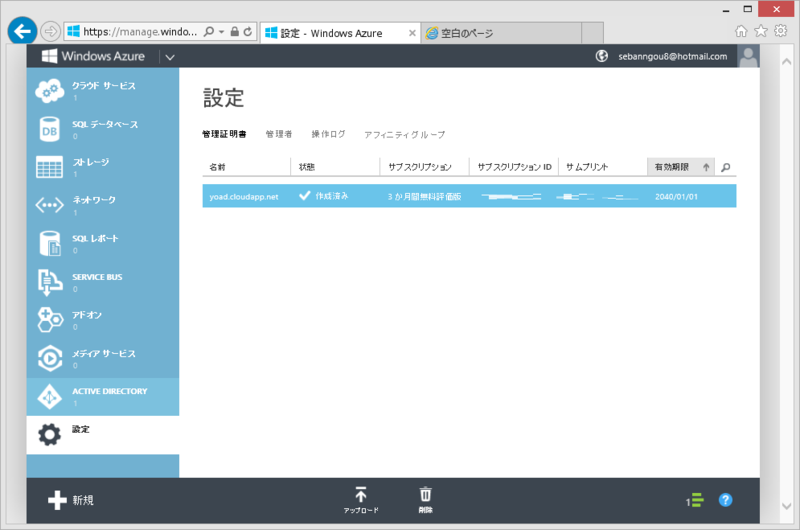
これでAzure側の作業は完了です。
■System Center Orchestrator設定
最後にSCO側の設定です。
まず、Runbook Designerを開きます。 複数のRunbookに共通する認証等の情報はツールバーのオプションから設定できることが多いです。Azureの認証情報もこちらから設定します。
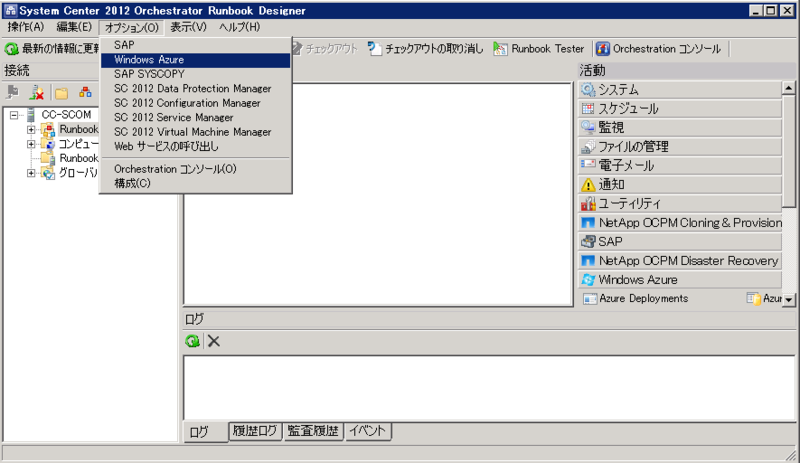
Addボタンを押します。

ここで先ほど作成したPFXファイルと設定したパスワード、Subscription IDを入力します。
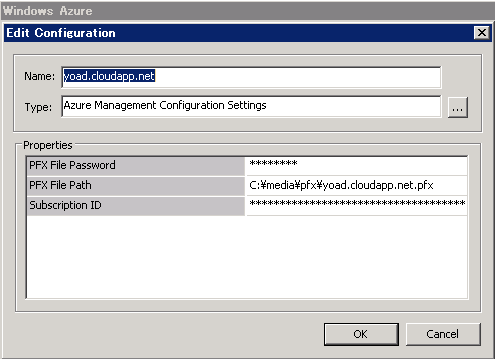
なお、Subscription IDとはAzureの画面によく出ている、「サブスクリプションID」のことです。
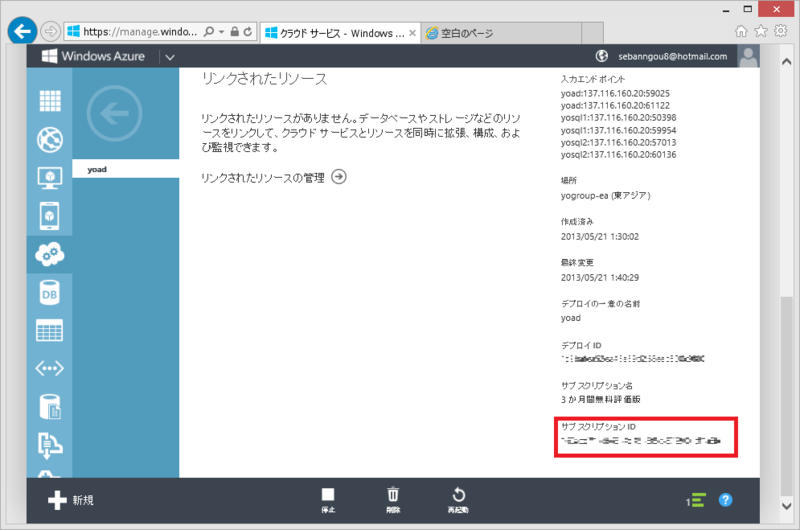
ここまで設定が完了すると後は個別のRunbookの設定をしていくだけです。
例えばAzure上の既存のディスクからSサイズの仮想マシンを作成したい場合は以下のようなRunbookを作成します。

後は実行すればプロビジョニングが開始されます。
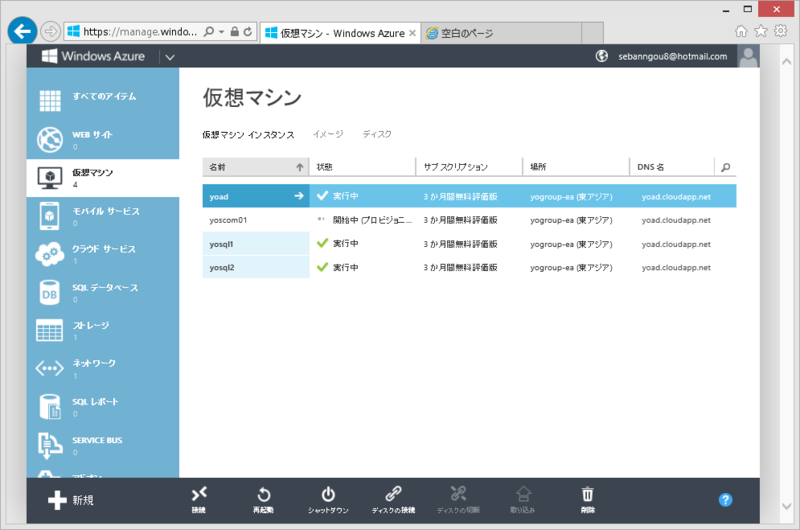
先ほど作成した仮想マシンの削除のRunbook設定でしたら以下のような感じです。
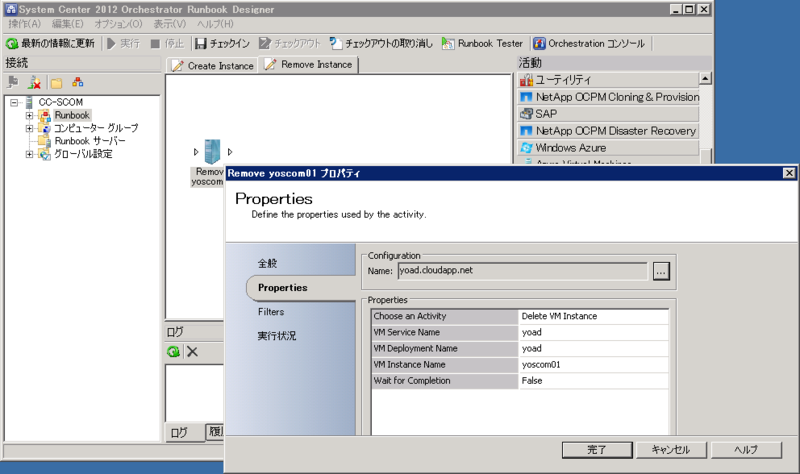
この作成と削除があれば、いつでも仮想マシンを作成・削除できてコスト節約できます。