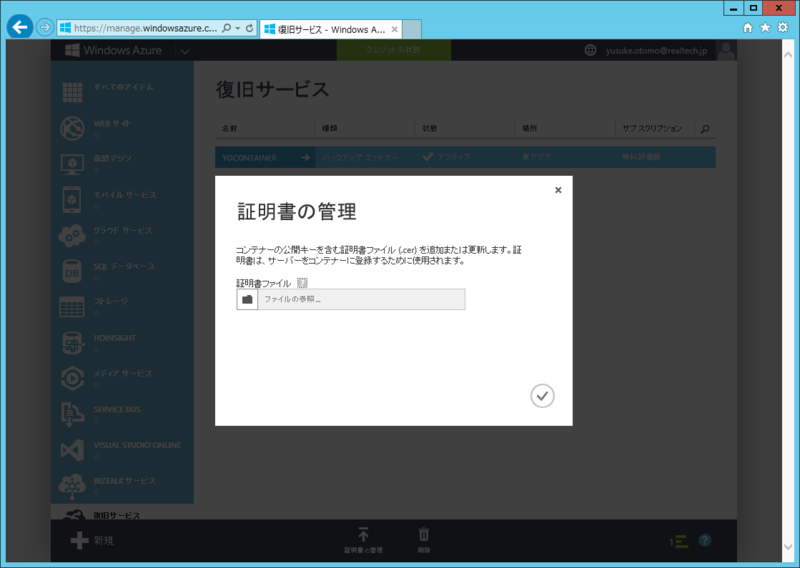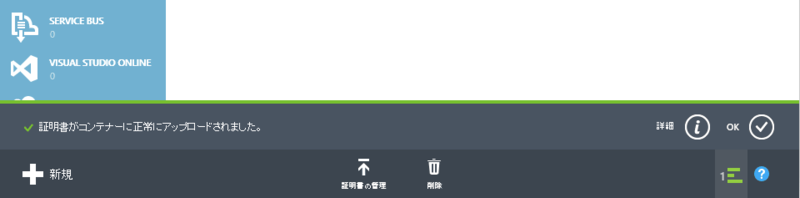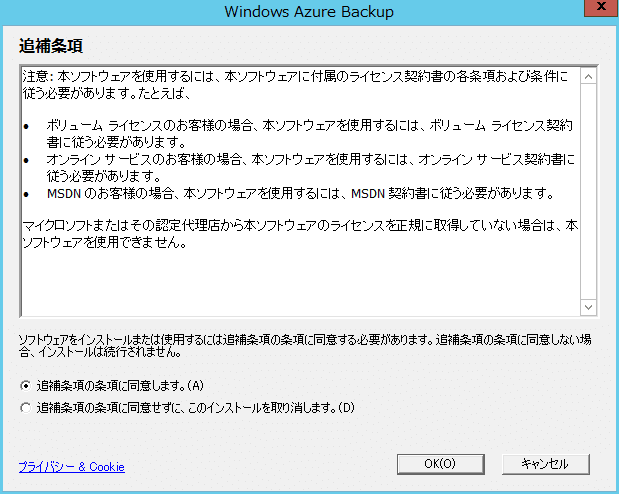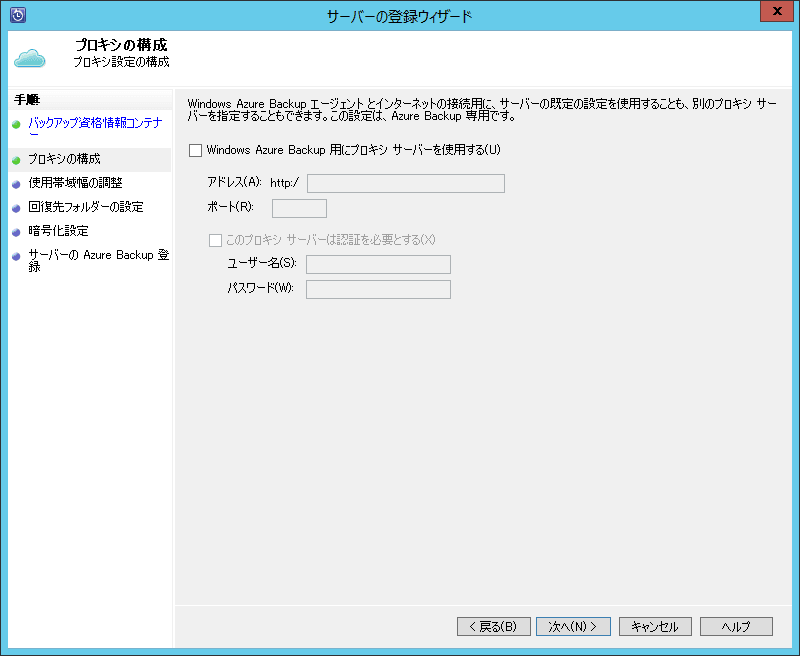System Center Data Protection Managerを使って、
Windows Azure Backupにバックアップを取得する設定をしてみたので手順残します。
Windows Azure Backupって?
簡単に言えばWindows Azure上にバックアップをできる機能です。
Windows標準のバックアップ機能やSCDPMと連携できます。
シンプルな機能な分、現行の運用に乗せやすい機能だと思います。
機能説明
http://www.windowsazure.com/ja-jp/services/backup/
料金
http://www.windowsazure.com/ja-jp/pricing/details/backup/
料金計算ツール
http://www.windowsazure.com/ja-jp/pricing/calculator/?scenario=data-management
今計算したところ、500GBで20552円/月です。
通信料はかからなくて、データ容量だけに課金されるようです。
今現在、SQL Serverのログシップや、テープの外部保管などのDR対応してない場合は、
お手軽にDR対応が始められるかもしれません。
Windows Azure Backup は英語の場合、
Backup Vaultとなっている場合もあります。
Vaultは貴重品保管所・金庫とかの意味で使われてそうですが、
Azure Backupの場合は、もう一つの跳躍するとかの意味も使えるのかもしれません。
では、設定手順に入っていきます。
証明書準備
まずはAzureとの間の認証に必要な証明書を準備します。
以下のURLの手順に沿って証明書を準備します。
コンテナーの証明書の管理
- 自己証明書の取得
- 証明書(.pfx)のエクスポート
- 証明書(.pfx)のインポート
の順で作業進めます。
「自己証明書の取得」の部分だけ手順補足します。
まずはAzureとDPMサーバ間での認証に使う証明書を作成します。
以下のURLからWindows SDKをダウンロードして、「DPMサーバー上に」インストールします。
Download Microsoft Windows SDK for Windows 7 and .NET Framework 4 from Official Microsoft Download Center
必要なのはmakecert.exeという証明書生成ようのツールです。
通常、SDKは以下のフォルダにインストールされるので、
ここにmakecert.exeがあるか確認してみてください。
C:\Program Files\Microsoft SDKs\Windows\v7.0\Bin
SDKがインストールできたら、以下のようなmakecert.exeを利用してcerファイルを生成します。
makecert.exe -r -pe -n CN=yomon8.backup.net -ss my -sr localmachine -eku 1.3.6.1.5.5.7.3.2 -len 2048 -e 01/01/2016 yomon8.backup.net.cer
※makecert.exeの引数の詳細は以下をご確認ください。
MakeCert (Windows)
注意点
- コマンドは管理者権限で実行します
- -eのパラメータはコマンド実行日付から3年以内のものにする必要があります
- -n CN=XXXXXとXXXX.cerの部分は任意の文字列にしてください
コマンド実行後、cerファイルが生成されていることを確認します。
このファイルは後ほどの手順で使うので取っておいてください。
後は、手順に沿って、
- 証明書(.pfx)のエクスポート
- 証明書(.pfx)のインポート
と進めていってください。
Azureバックアップコンテナー準備
ストレージ>復旧サービス>バックアップコンテナーと選択します。
コンテナ名を入力して地域を選択して、コンテナーの作成で完了です。
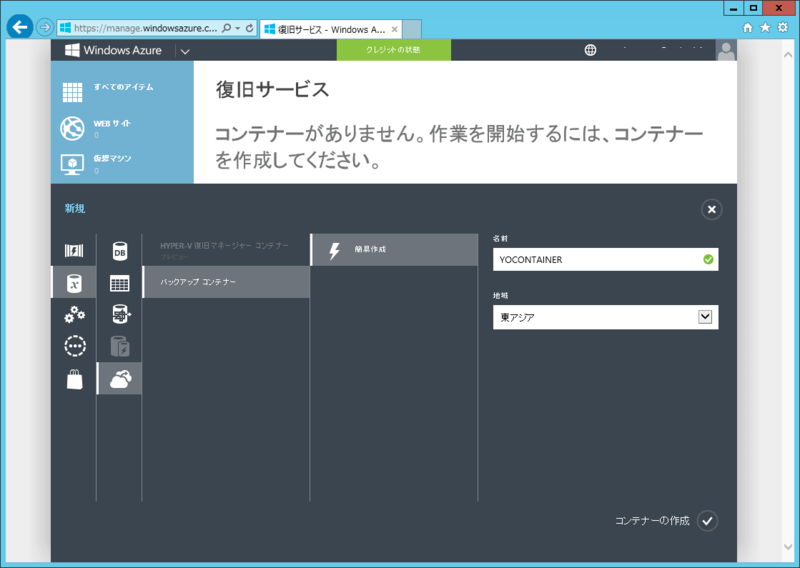
バックアップコンテナーが作成されたら、
復旧サービス>コンテナ名から、証明書の管理を選択します。

DPMへAzure Backup Agentをインストール
バックアップコンテナーをクリックして中に入ると、
Azure Backup Agentのダウンロードリンクがあります。
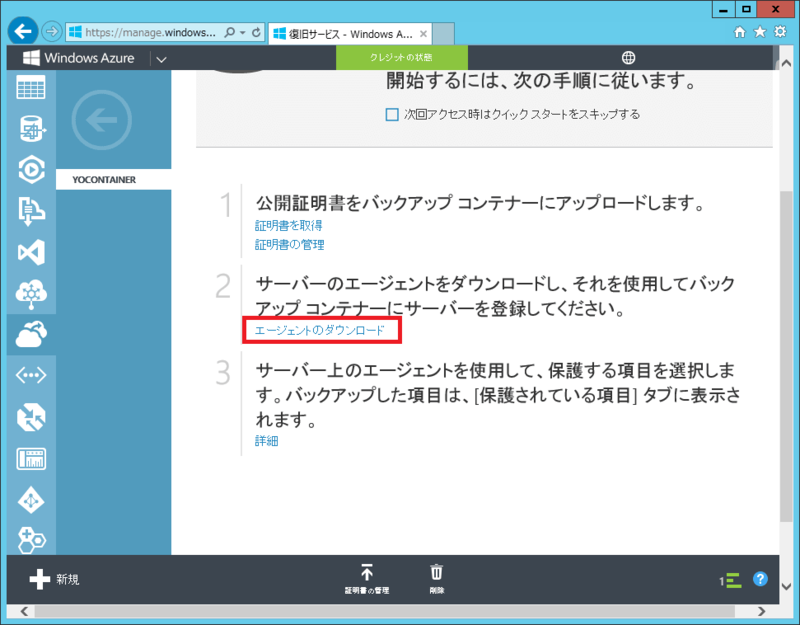
今回はSCDPMを利用するので、
DPM用のエージェントのインストーラーをSCDPMのサーバへダウンロードします。
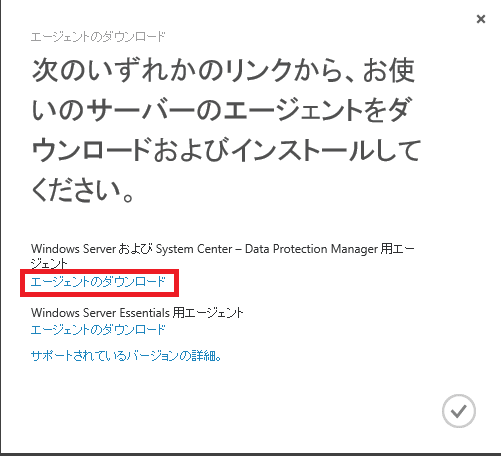
インストールフォルダなどを指定して、インストール開始します。
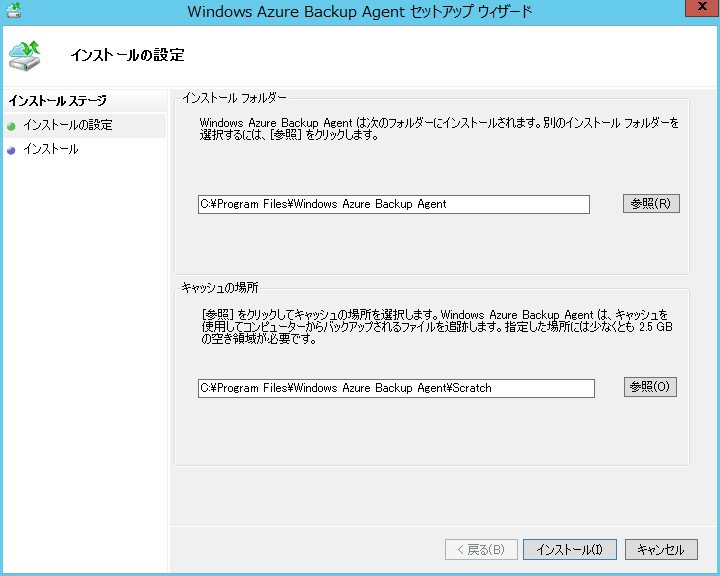
SCDPMとWindows Azure Backupコンテナーの追加構成
SCDPMのバックアップリソースとして、
Windows Azure Backupで作成したコンテナーを追加していきます。
DPM管理コンソールを起動して、
「管理」>「オンライン」と選択すると以下の画面が表示されると思います。
バックアップ用ディスクやテープライブラリと並んで、
Azureがバックアップ用のリソースとして並んでいるのがわかります。
先ほどインストールしたAzure Backup Agentのバージョンなども確認できます。
では、設定にはいるので、「登録」ボタンをクリックします。
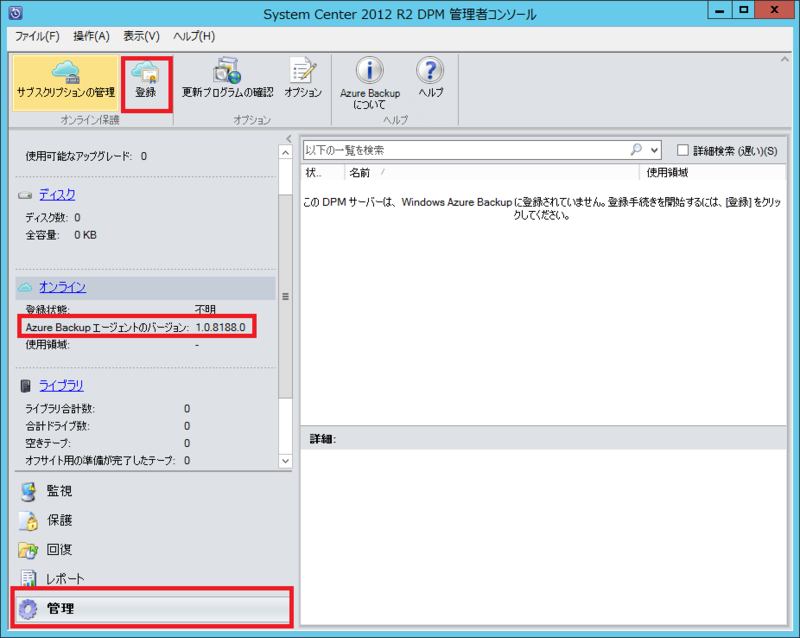
最初に証明書の選択を行います。
証明書準備の手順が正しく行われている場合は、
以下の画面のように証明書が表示されるはずです。
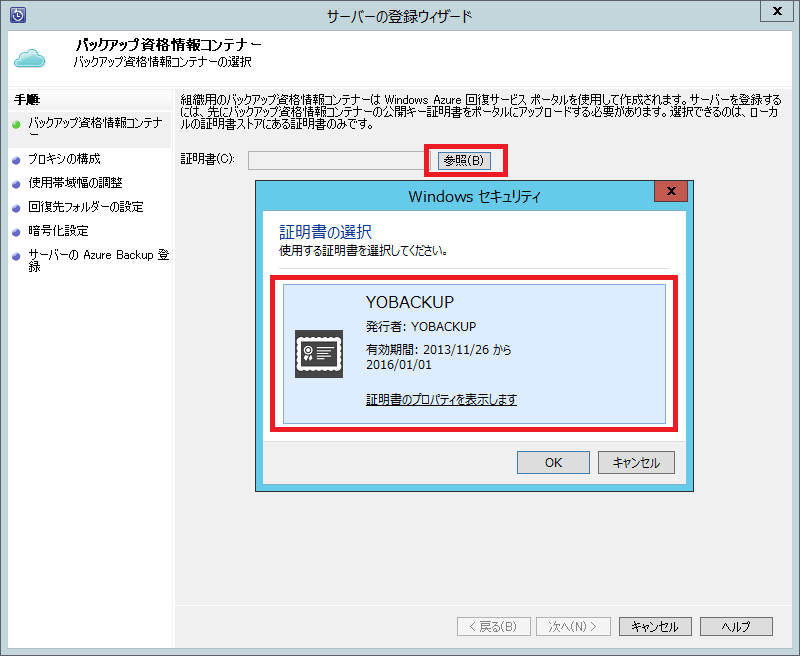
証明書を選択すると、
Azureで作成したバックアップコンテナが見えるようになっていると思います。

Azure Backupはインターネット回線使うので、
バックアップタイミングについて営業時間を避けた設定など、
細かい設定ができるようになっています。
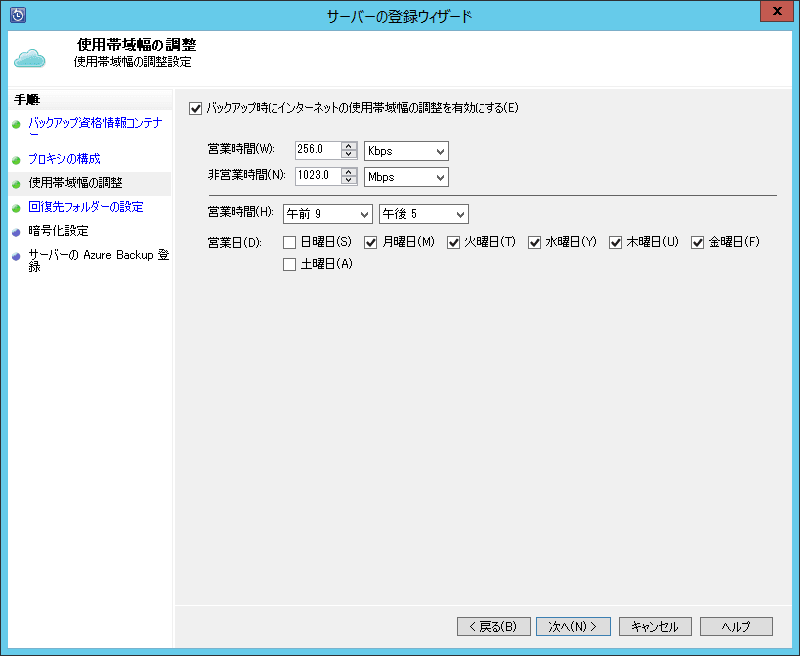
データ回復時にはAzure上からオンプレミス側にデータを一時的にコピーしてから、
リストアすることになるので、そのための一時領域を設定します。
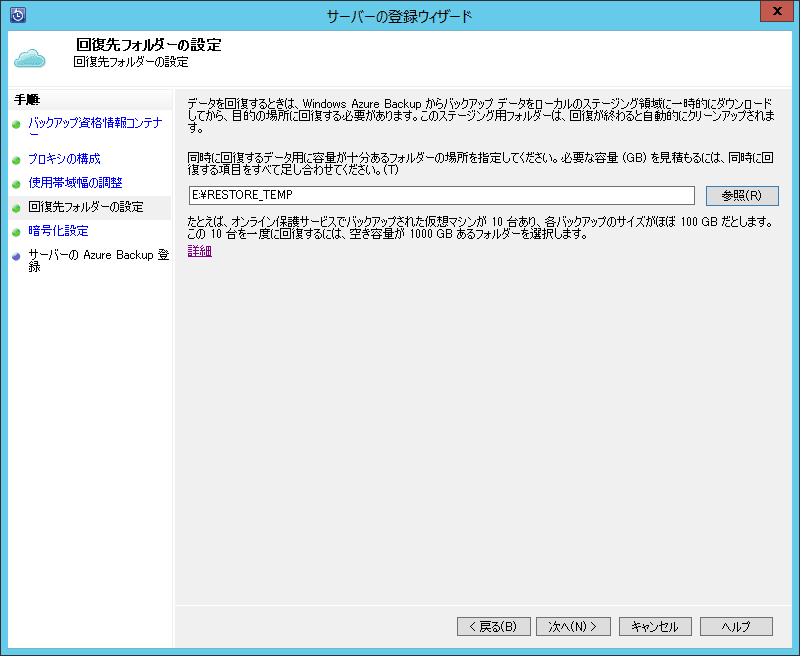
データは暗号化されるので、パスフレーズを設定します。
最低16文字なので結構長いです。

これでSCDPMのバックアップリソースへのAzure Backupのコンテナー追加構成が完了しました。
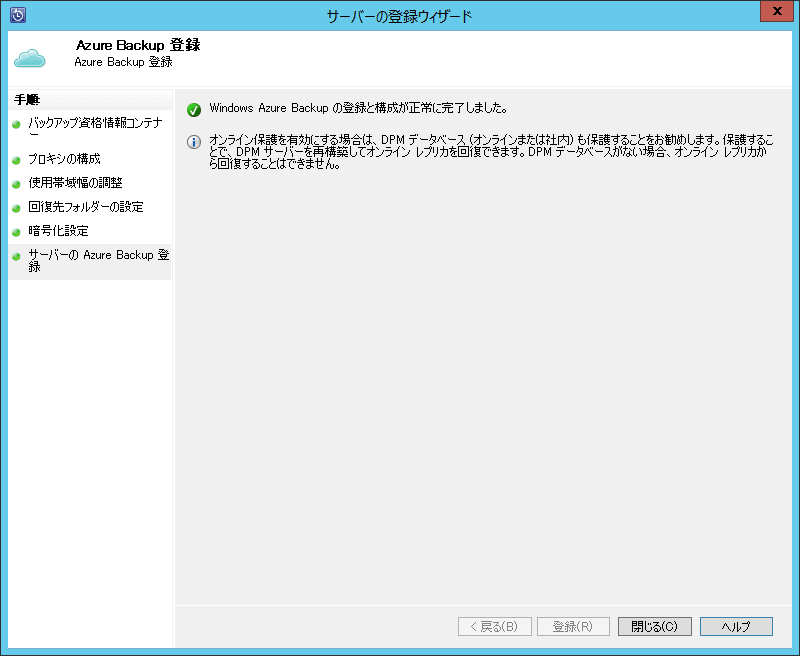
SCDPMのオンラインにWindows Azure Backupが追加されているのがわかります。
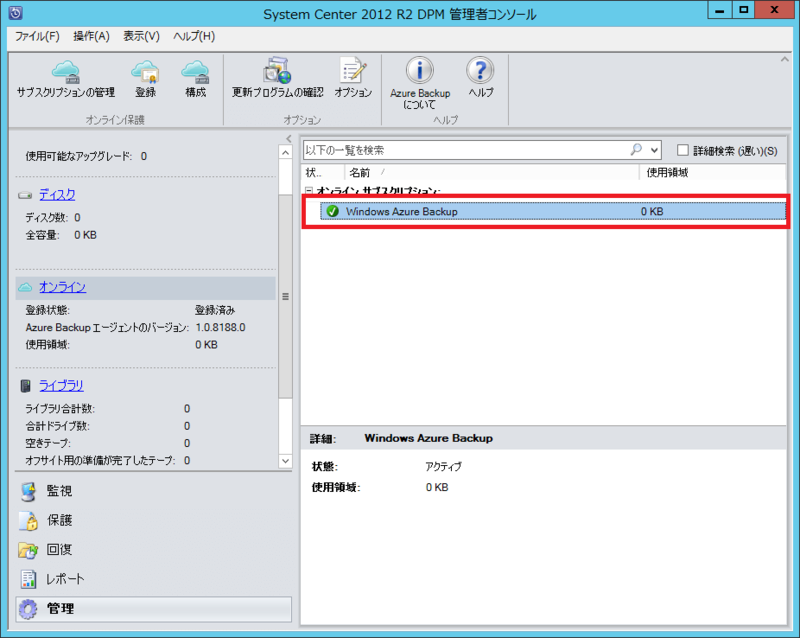
Windows Azure側でもSCDPMが認識されています。
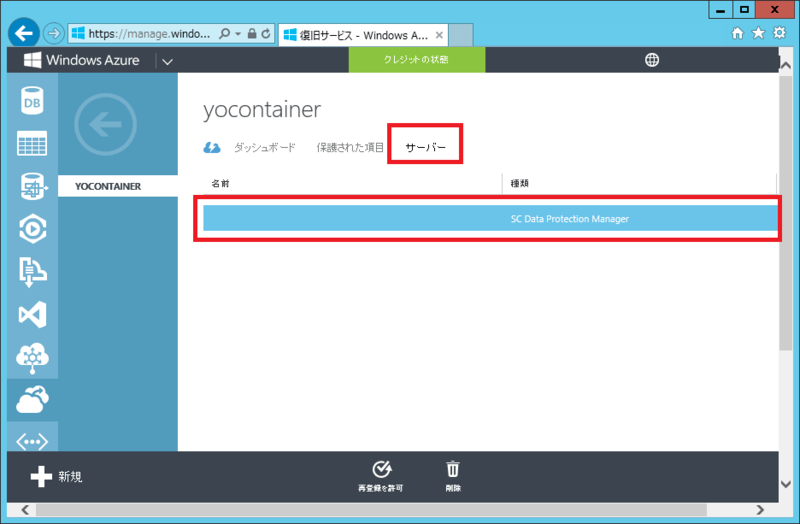
DPM保護グループ設定(バックアップ設定)
ここまでの手順が完了すると、
DPM保護グループの設定でオンライン(Azure Backup)を設定できます。
保護グループの設定ウィザードの中で、
オンライン保護を利用するをチェックしてください。
1次バックアップ領域としてのディスクは必須で、
オンラインは2次バックアップ領域として機能します。
良くD2D2Tとか言いますが、D2D2Oのようなイメージです。
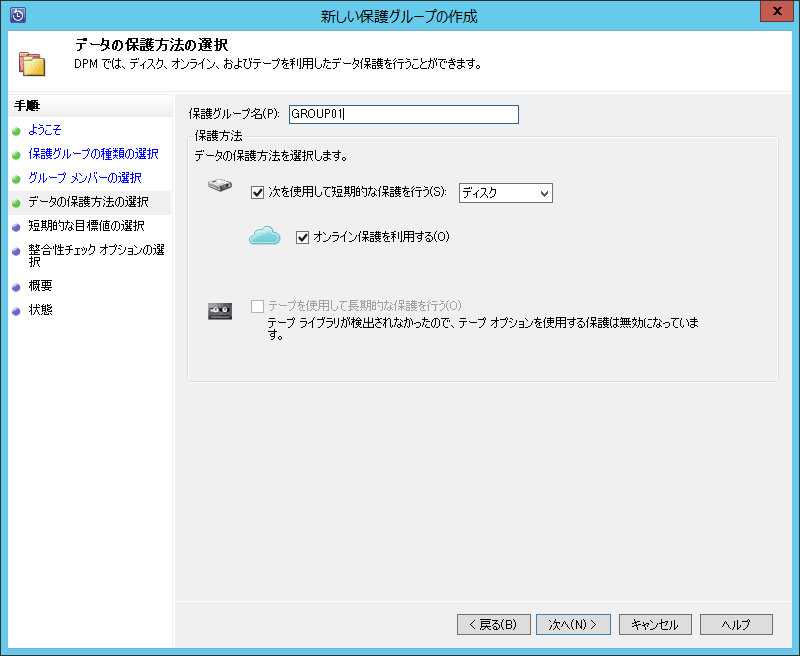
保護グループの中からAzure Backupを利用するものを選択できます。
選択できない項目もあるので、
全ての項目をAzure Backupに保存できるわけではありません。
ファイルバックアップやSQL Serverのバックアップには利用できそうです。

実際のバックアップジョブの一部です。
Cドライブ9GBのバックアップで30分かかっています。
バックアップ対象のファイル数などによって、違いがあるとは思いますが、
初回バックアップは時間がかかると思った方がいいかもしれないです。
その後は増分バックアップになりそうです。
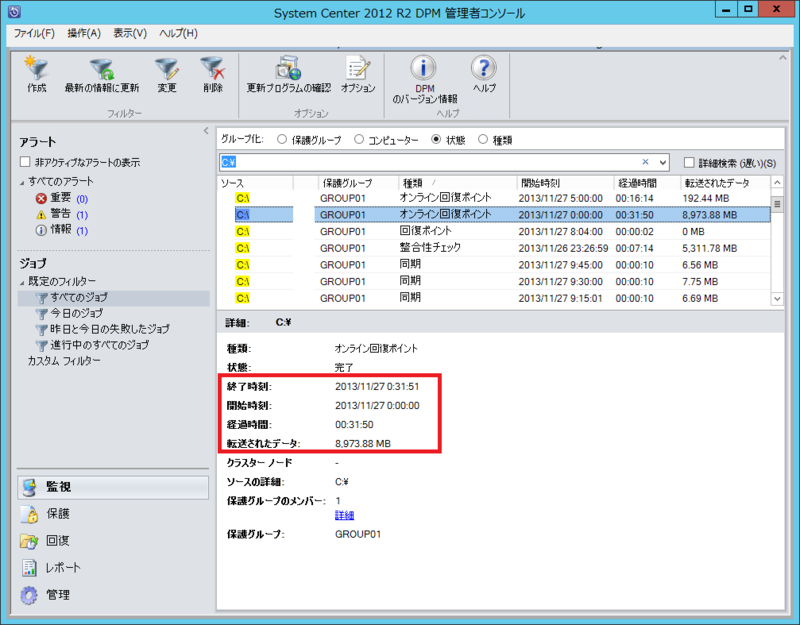
ちなみに気になるネットワーク越しでのデータの復旧時間ですが、
Hyper-Vの戻しで20GBを1時間20分で戻せました。参考までに。