System Center OrchestratorのRunbook実行履歴などをレポーティングする機能って無いかなと探していたところPowerBIの一機能のPowerPivotでレポーティングできるみたいだったので早速使ってみました。
PowerPivotの有効化
まず、PowerPivotを有効化していきます。
参考サイトはこちらになります。
PowerPivot in Excel 2013 アドインを開始する - Excel
参考サイトにもあるように。
Power View と PowerPivot は、Office Professional Plus エディション、Office 365 Professional Plus エディション、Excel 2013 の Standalone エディションで利用できます。
といった前提があるようです。
ここではOffice Professional Plus内のExcel 2013を利用して作業進めてみます。
EXCELを開いて、[ファイル]>[オプション]>[アドイン]を選択します。
以下のような画面になります。最初はMicrosoft Office PowerPivot For Excel 2013が「アクティブでないアプリケーションアドイン」に入っている(無効化されている)のがわかります。
これを有効化するために「管理」でCOMアドインを選択して設定に進みます。
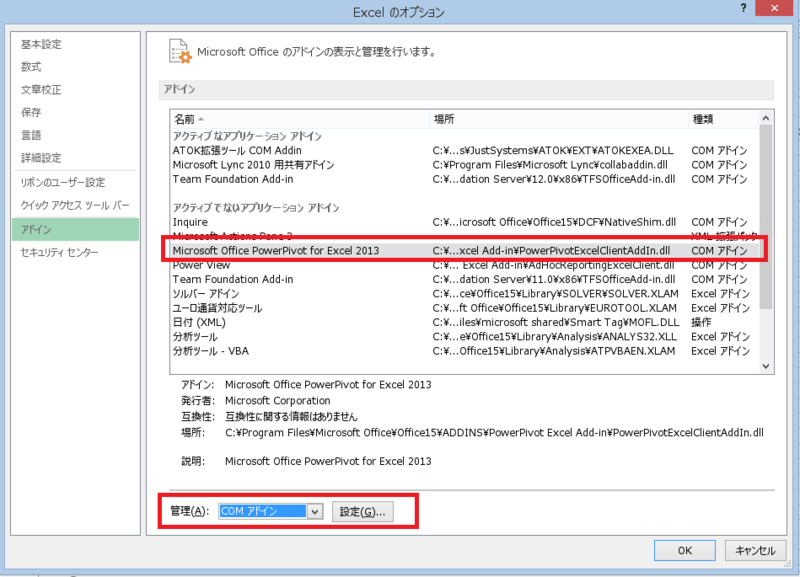
Microsoft Office PowerPivot for Excel 2013を選択して「OK」とします。
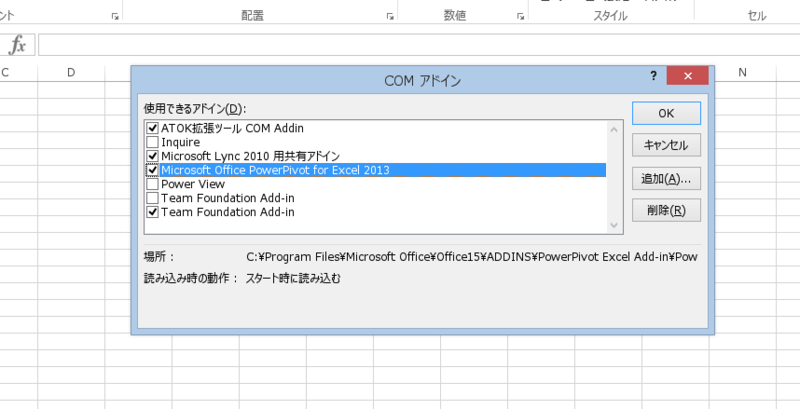
これでリボンにPOWERPIVOTが表示されるようになったと思います。
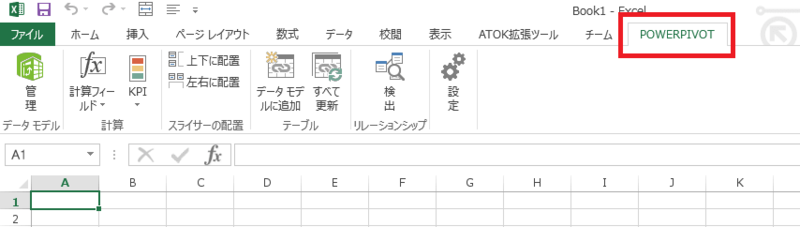
System Center Orchestratorに接続情報
次はSystem Center Orchestratorと接続するための情報を書きます。
System Center Orchestratorは操作APIをWebサービスとして提供しています。Orchestrator Web Serviceと言われるコンポーネントになります。Orchestrator Consoleも裏ではこのWeb Serviceを利用しています。後はSystem Center Service Managerなどとの接続でもこのWebサービスを利用します。
このWebサービスのポート番号はインストール時に指定できます。
System Center Orchestrator 2012 SP1インストール手順 - YOMON8.NET
デフォルトではPort番号が81になるはずなので、以下のようなアドレスになると思います。ブラウザから接続してみましょう。
ユーザが聞かれると思うので、System Center Orchestratorを利用できるユーザを入力します。権限があれば以下のようなXMLが取得できると思います。
<?xml version="1.0" encoding="utf-8" standalone="yes"?> <service xml:base="http://orchestrator:81/Orchestrator2012/Orchestrator.svc/" xmlns:atom="http://www.w3.org/2005/Atom" xmlns:app="http://www.w3.org/2007/app" xmlns="http://www.w3.org/2007/app"> <workspace> <atom:title>Default</atom:title> <collection href="Folders"> <atom:title>Folders</atom:title> </collection> <collection href="Runbooks"> <atom:title>Runbooks</atom:title> </collection> <collection href="RunbookParameters"> <atom:title>RunbookParameters</atom:title> </collection> <collection href="Activities"> <atom:title>Activities</atom:title> </collection> <collection href="Jobs"> <atom:title>Jobs</atom:title> </collection> <collection href="RunbookInstances"> <atom:title>RunbookInstances</atom:title> </collection> <collection href="RunbookInstanceParameters"> <atom:title>RunbookInstanceParameters</atom:title> </collection> <collection href="ActivityInstances"> <atom:title>ActivityInstances</atom:title> </collection> <collection href="ActivityInstanceData"> <atom:title>ActivityInstanceData</atom:title> </collection> <collection href="RunbookServers"> <atom:title>RunbookServers</atom:title> </collection> <collection href="RunbookDiagrams"> <atom:title>RunbookDiagrams</atom:title> </collection> <collection href="Statistics"> <atom:title>Statistics</atom:title> </collection> <collection href="Events"> <atom:title>Events</atom:title> </collection> </workspace> </service>
ここで接続に利用したURLとユーザを使って、EXCELからSystem Center Orchestratorに接続していきます。
PowerPivotの設定
まずPOWERPIVOTタブの管理を選択しPowerPivotの画面を表示します。

「外部データの取り込み」>「その他のソース」を選択します。
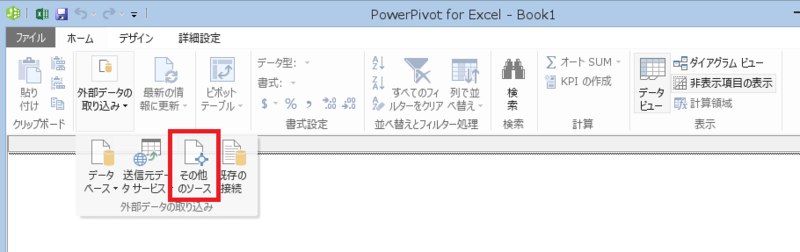
「他のフィード」を選択します。

ここで以下の通り設定します。
接続の表示名:任意
データフィードURL:System Center OrchestratorのWebサービスURL
接続テストをするためには「詳細設定」からユーザ情報を入力する必要があります。

System Center OrchestratorのWebサービスに接続可能なユーザ情報を入力します。これで接続テストが成功するはずです。
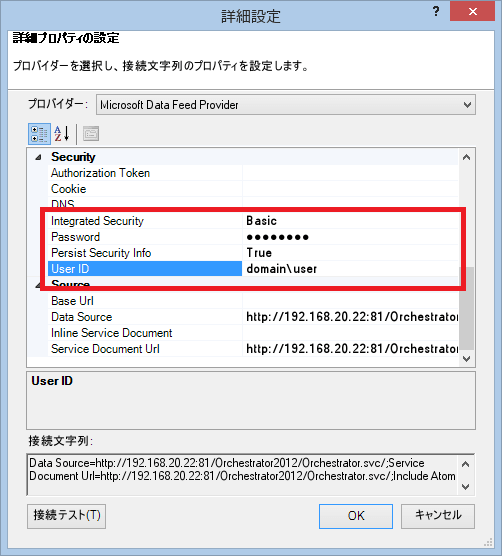
取得可能な情報が一覧されるので必要な情報を選択します。
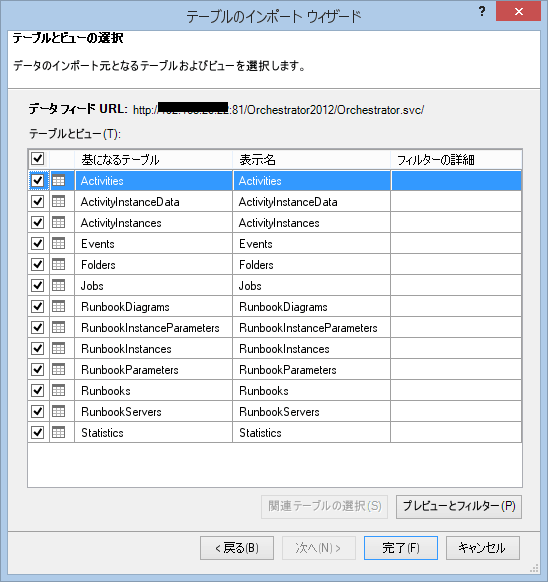
WebサービスからSystem Center Orchestratorの情報がPowerPivotにインポートされます。
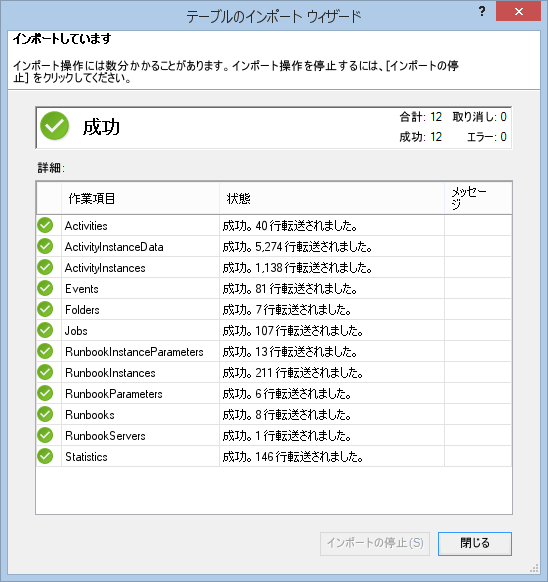
インポートされた情報が表になって表示されるので、リレーションシップなどを設定していきます。
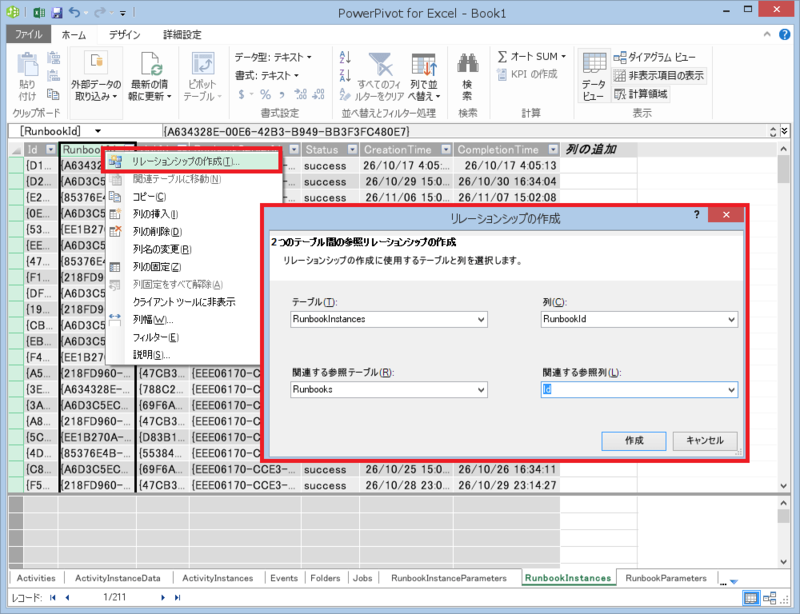
試しにピボットテーブルを開いてみます。
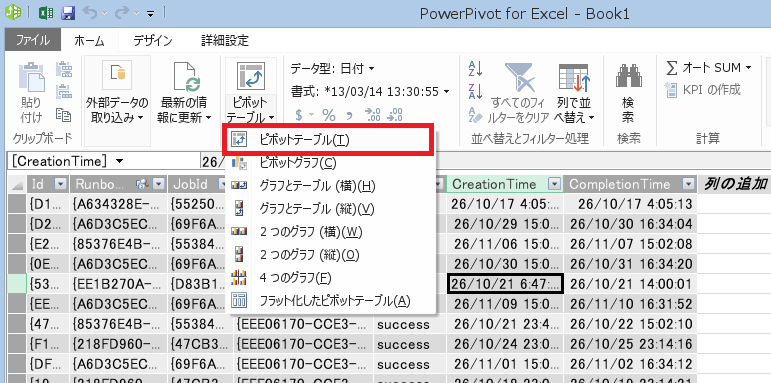
いつも使っているPivotテーブル上でSystem Center Orchestratorの情報をレポートできます。
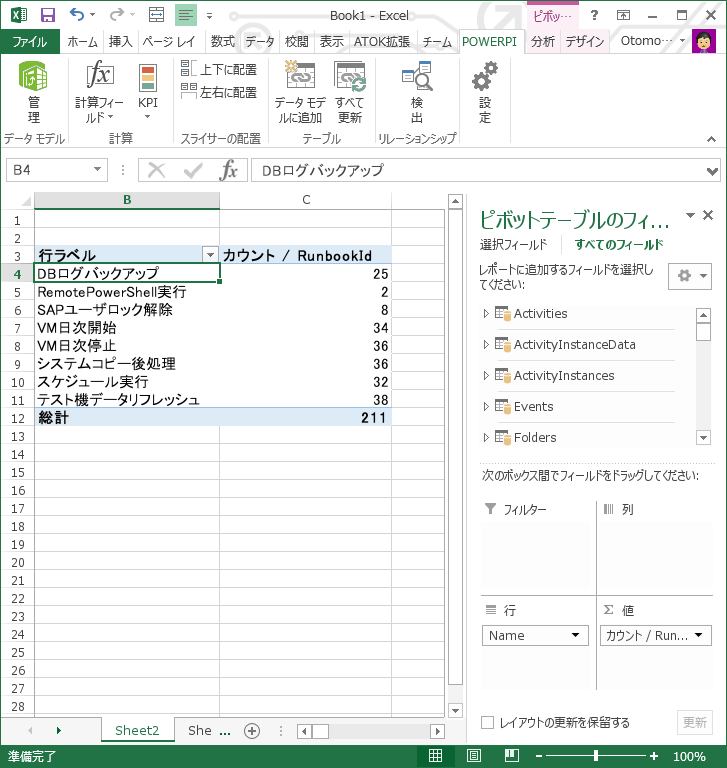
こういった履歴情報などの分析は、ソフトウェアが個別に実装していても結局EXCELに落として。。。という話も多いと思います。
ツール側としてはWebサービスのような標準的な口だけ用意して、フロントエンドは、ある意味業務アプリのUIとしては最高峰の一つであるEXCELに任せるというアプローチはとても利にかなっていると感じました。