前回の記事(【System Center】Azure Integration Pack for Orchestrator -仮想マシン作成・削除の自動化-)に引き続き、今回はWindows Azure Integration Pack for Orchestratorのインストールをしていきます。
System Center OrchestratorはIntegratoin Pack( 統合パックやIPと呼ばれます)という形で機能を拡張することで、オーケストレータの名前の通りバラバラに構築したシステムをまとめ上げることができます。
以下のMSの図でもOrchestratorのRunbookが中心となって周辺のシステムとIntegratoin PackやWeb Serviceで繋がることでまとめ上げていることがわかります。

特にMS製品に関してはSystem Center製品を中心に無償で利用できるIntegratoin Packが豊富に出ています。
MS以外の製品に対してもVMWare,NetApp,Cisco,EMCなど製品向けのIntegratoin Packが出ています。
自分で統合パックを開発することも可能で、私も本業のSAP管理用のIntegratoin Packを開発してまして、MSのエバンジェリストの高添さんにも紹介していただいております。
http://blogs.technet.com/b/osamut/archive/2013/03/01/3555584.aspx
Integratoin Packの開発方法についてはこちらの記事を御覧ください。
System Center Orchestrator Integration Pack(IP)を開発する
前置きが長くなりましたが実際のIPをインストールしていきましょう。
作業の前提条件としてSystem Center Orchestrator(SCO)が導入済みである必要があります。手順はこちら。
System Center Orchestrator 2012 SP1インストール手順
こちらからIntegration Packをダウンロードしておきます。
http://www.microsoft.com/en-us/download/details.aspx?id=34611
まず、Integratoin Packの導入にはDeployment Managerを使用します。
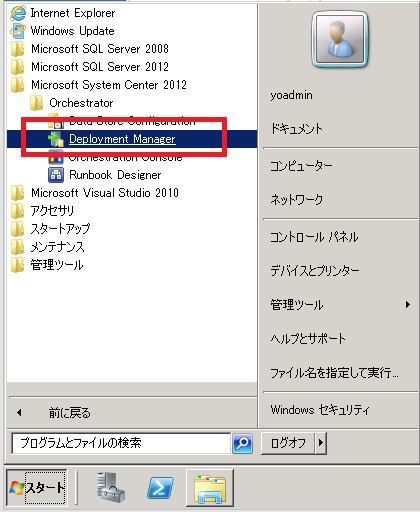
まずはSCOの管理サーバにIntegratoin Packを導入します。
左のツリーの「統合パック」を右クリックして、「統合パックのOrchestrator Management Server への登録」を選択します。
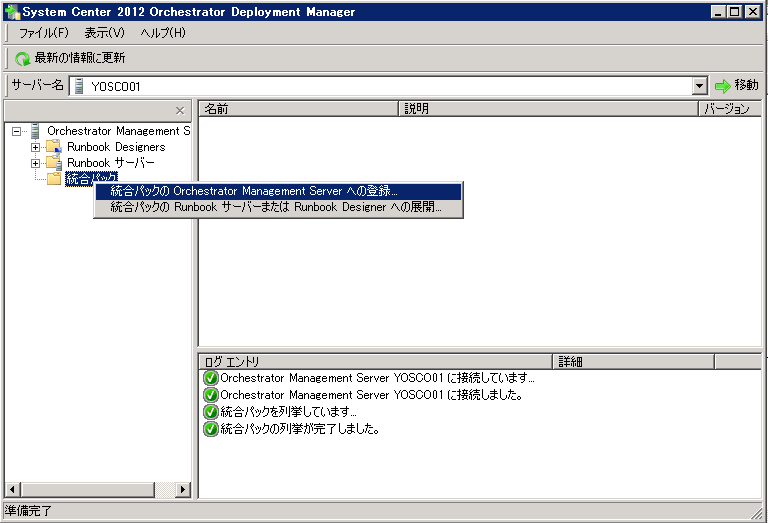
統合パック(Integratoin Pack)の登録ウィザードが開始されます。
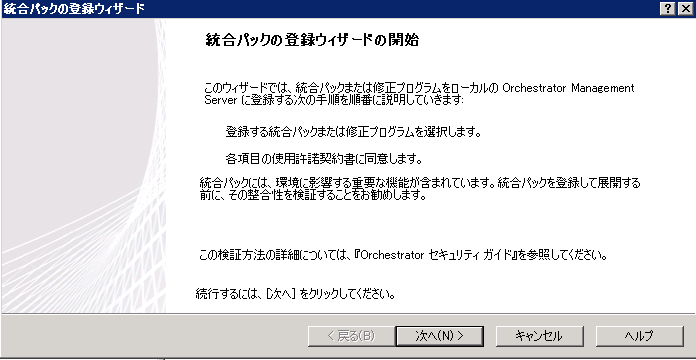
追加を選んで、先ほどダウンロードしたIPを選択します。
ちなみにAzureのIntegratoin Packファイルは記事を書いて時点では「SC2012SP1_Integration_Pack_for_Azure.oip」というファイル名です。
※oipというのがIntegratoin Packファイルの拡張子です。
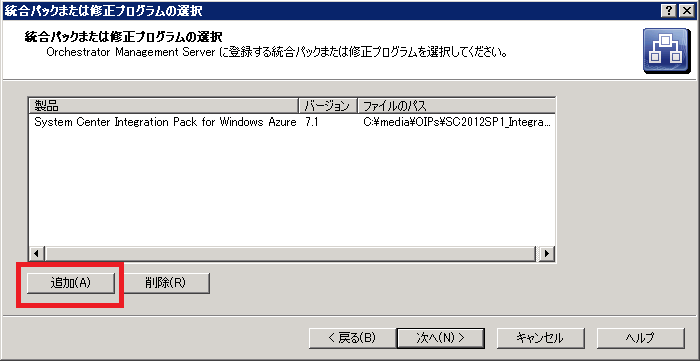
ウィザード後に管理サーバにIntegratoin Packのインストールが開始されます。
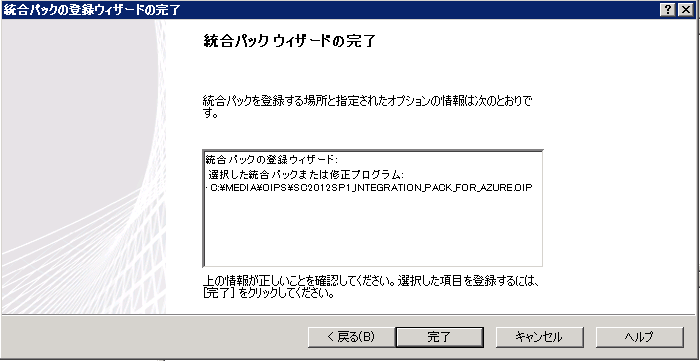
使用許諾書に同意します。
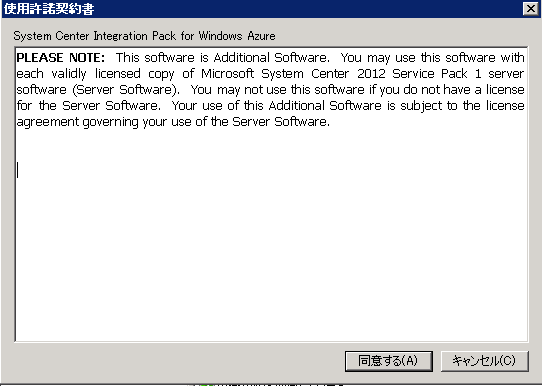
Integratoin Packのインストールログが出るので、エラーが無いことを確認して、管理サーバへのIntegratoin Packインストール完了です。
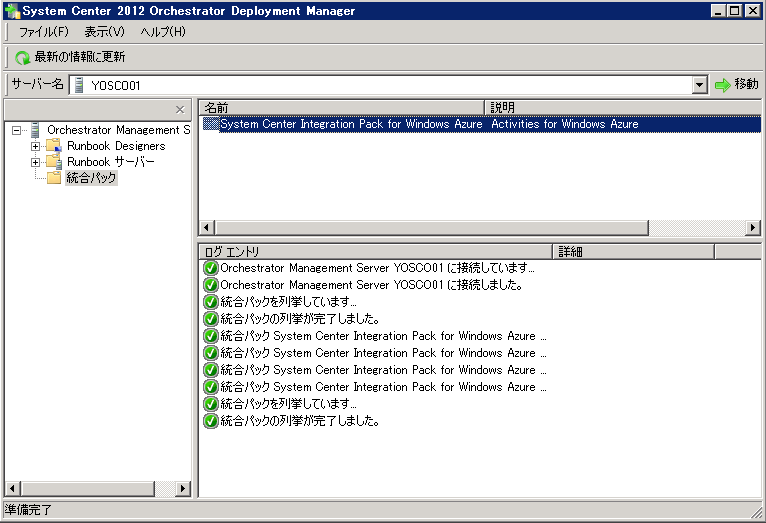
次はRunbookサーバへIntegratoin Packを展開します。
先ほどと同じように統合パックで右クリックで、今度は「統合パックのRunbookサーバまたはRunbook Designerへの展開」をクリックします。
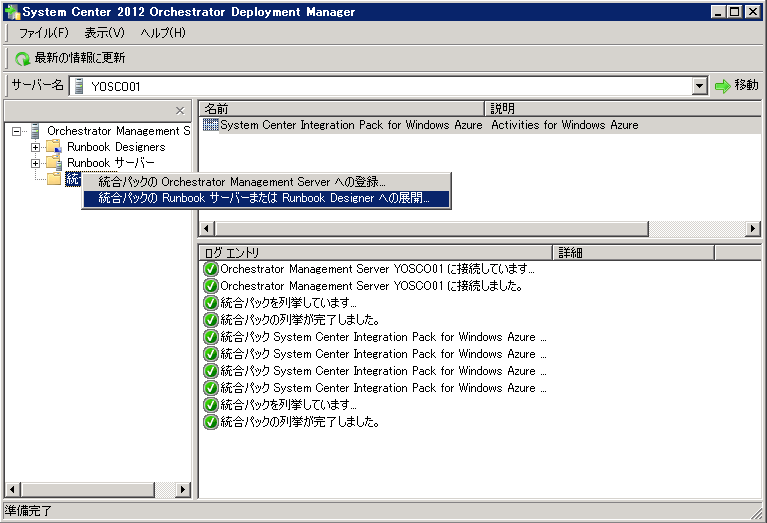
統合パックの展開ウィザードが開始されます。
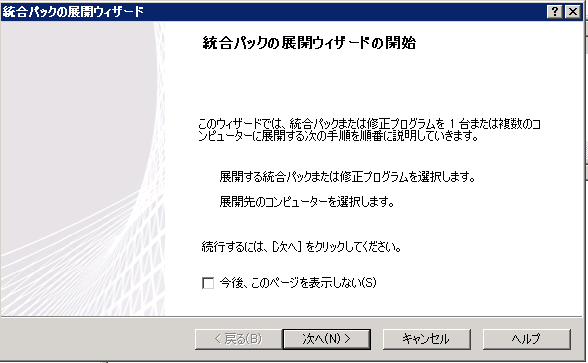
展開したいIntegratoin Packを選択します。今回はAzureのIntegratoin Packしか一覧に表示されてませんが、ここには管理サーバに導入済みのIntegratoin Packの一覧が表示されます。
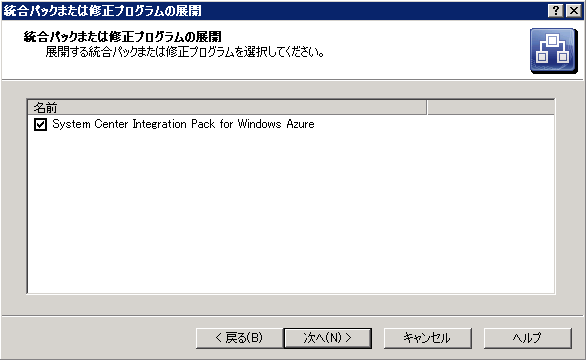
展開先のサーバを選択します。ジョブスケジューラのAgentみたいなイメージが近いと思います。 今回は一台構成なので、Runbookサーバ=管理サーバです。この場合も自分自身への展開が必要になります。
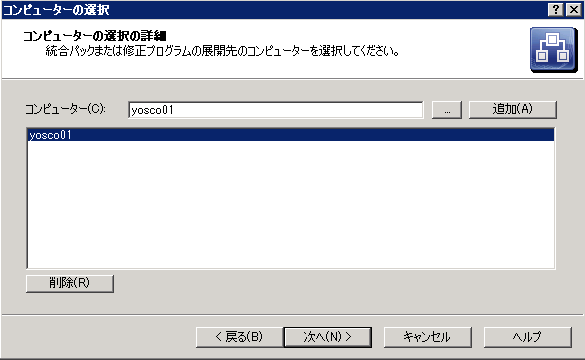
インストールをスケジューリングすることもできます。

これでパラメータ設定完了です。「完了」をクリックするとIntegratoin Packの展開が始まります。
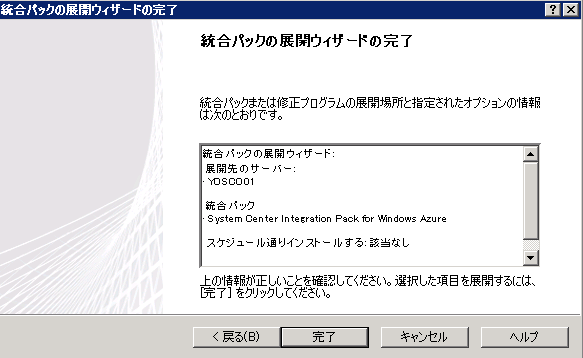
展開されるのを待ちます。

展開されるとRunbookサーバの中に展開済みのIntegratoin Packが表示されるようになります。
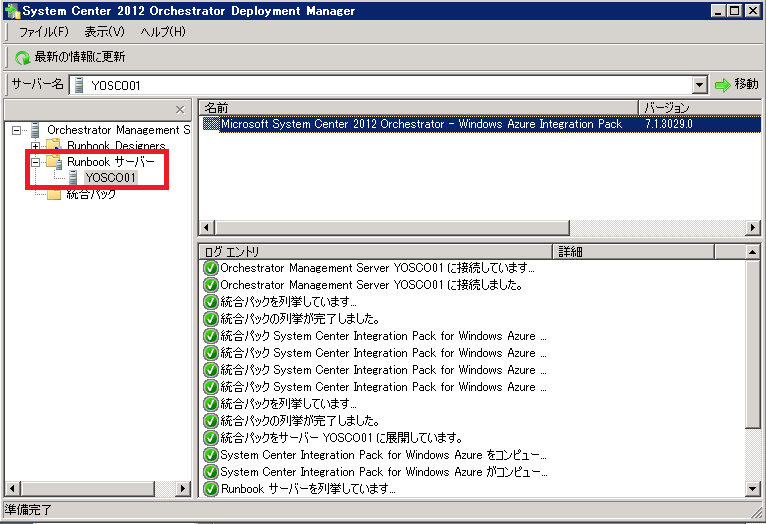
デザイナで見てみると、Windows AzureのIntegratoin Packが使えるようになっています。
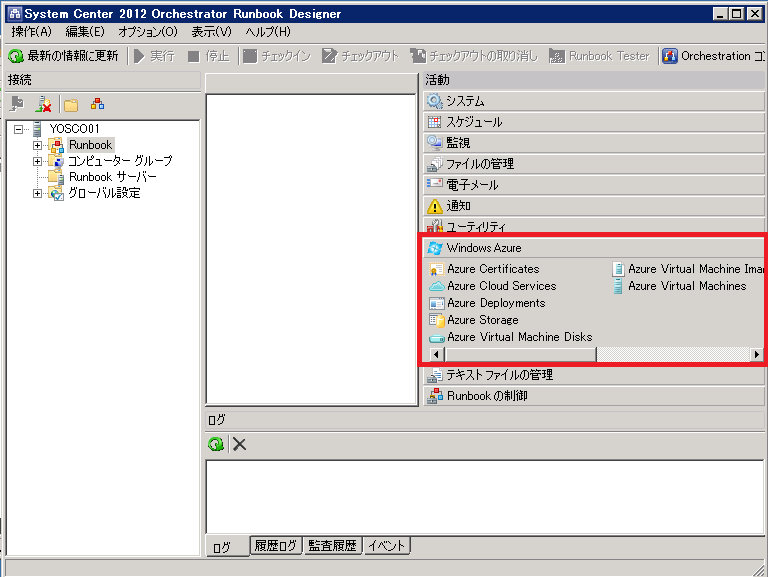
この後、実際のAzureの操作をするためにはAzureとの認証・接続をしてあげる必要があります。
【続きの記事】